Topics Map > General Info
KB User Guide - FAQ
Why isn't my document visible in my Group Space?
Only after a document has been Activated will it be visible on the KB site. After you have finished working on a document, you need to make sure the document is activated following the procedure appropriate for your group. In some groups, this is done by setting the status of the KB doc to "In Review", near the bottom of the screen. You should make sure you follow whatever procedure your group is using for reviewing documents.
How do I create a new document?
Follow the process outlined in KB User's Guide - Documents Tab - How to Create and Publish a Document.
I have added a user to my list for site access, but they still cannot enter the site.
* Note that you will need access to the Users tab. If you do not have access to the Users tab, please contact your Group Admin.
To give a new user access to the site, you must check the iKB box next to their name under the Users tab.
See also: KB User's Guide - Users Tab - Adding a User
I shared a document with another site, but it is not visible on that site. Why?
The admin for the second (or 'other') site must activate the doc in order for it to be visible.
What is the difference between "In Progress" and "In Review"?
A doc should be in "In Progress" mode while it is being updated or edited. Once it is ready to be approved and activated, it should be changed to "In Review" so that it appears in the queue for Admin approval.
I am trying to edit a document, but the fields are grayed out.
This means that you do not have the necessary privileges to edit this document. If you believe that you should have access, contact your group Admin.
How can I change my default group?
Go into the Home tab in KB Admin Tools and clicking the My Profile link. This opens the My Profile screen. At the top of screen, you will see your Current group. The next row has a dropdown menu of groups to which you have you have access. Select your desired default group from the drop down menu and click Update at the bottom of the screen. The next time you open KB Admin Tools it will open with the new default group as your selected Group space in the upper right hand corner. You can also change your Default tab (e.g. Home, Documents, News, etc.) from this window.
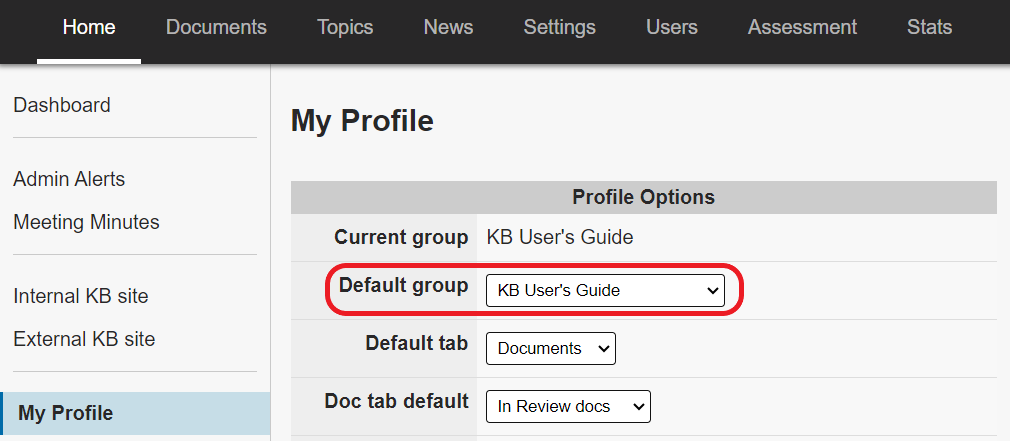
How can I transfer document ownership within my site?
* Note that you will need access to the Users tab. If you do not have access to the Users tab, please contact your Group Admin.
To transfer document ownership:
- Go to KB Admin Tools > Users tab.
- Click on the More button associated with the user who currently owns the document(s) (far right side of screen).
- If the user owns any documents, a Transfer Doc Ownership button will appear. Click on this button.
- Check the documents you wish to transfer and select an owner from the New owner drop down list at the bottom of the page.
- Click Transfer Ownership button to save your work.
How do I set up test account for user without NetID (non-UW-Madison Users)?
* Note that you will need access to the Users tab. If you do not have access to the Users tab, please contact your Group Admin.
Local Authorization can be used to grant viewing and authoring access to users without NetIDs.
To set up non-NetID user to use local authorization:
- Go to KB Admin Tools
- Make sure you are in the correct KB group (e.g. KB Demo)
- Click on Users Tab
- Click on the New User link on left hand side of screen
- Fill out the User Attributes form. Enter the username in the NetID field. For more info about completing this form click Adding a User.
- Once the form is complete click the Add User button at the bottom of the screen.
- Give the username and password to the user via https://onetimesecret.com/.
- User should go to this url and login: KB Admin Tools (local authorization). This will get the user into the KB Authoring environment.
How can I use an existing KB document as a template for a new document?
There are two ways to accomplish this:
- Create a document of the type 'Template'. For more info on the Template functionality see Creating KB Documents from Templates.
- Use the Save As... button (circled in the image below) on any document to create a copy of the document. The Save As... button allows you to create a new document from an existing document. To use Save As..., simply load up an existing document in preview / review in the KB Admin Tools, scroll to the bottom, and click on the Save As... button.
For more info see KB User's Guide - Documents Tab - Viewing Documents in Review Mode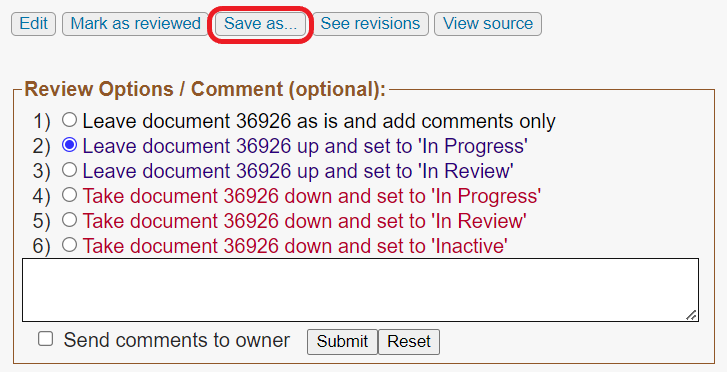
How can I share a document with the status of In Progress?
* Note that you will need access to the Settings tab. If you do not have access to the this tab, please contact your Group Admin.
There may be several ways to share a document depending on whom you are sharing it with.
- Use the the "Private share" option. A "private share" allows you to share KB documents with relevant people who do not have access to your internal KB site. See KB User's Guide - Documents Tab - Shared-private (Privately Shared Docs) for more information about sharing docs privately.
- Use SiteAccess to share your doc with another KB Group:
- Open up the document for editing
- Scroll down to SiteAccess section
- Select KB Site to share this document
- Click Save change or Submit button
- The user from the other KB Group should now be able to access your document via the Documents tab.
How can I change the group ownership of a document?
* Note that you will need Admin Access to both KB spaces.
To move a doc from Group A, User A, to Group B, User B:
- The Admin of Group A can follow this navigation: KB Admin > Documents tab > Batch Transfer link
- Type in the Document ID(s) in the Comma delimited doc ids field
- Click on the Go button.
- Check the box next to the document(s) you would like to transfer to Group B.
- Scroll to the bottom of the screen to the New Group Space dropdown menu. Select the name of the KB group space where you would like to move that document
- Select a Topic, New WriteAccess, New ReadAccess, New SiteAccess, New Status and a New Owner from the appropriate drop down menus
- Click on the Submit button to save your work
View document. It should now be owned by User B in Group B. Write Access will be Sharing groups. Verify that Site Access and Write Access are set correctly.
Return to Group A's KB site to verify that the document is in the correct state there . Perhaps the document is still being shared with the original group or possibly the document should be removed from the original site all together. The document may be in In Review on the sharing site (Group A). Correct this as desired. Activate the document on the sharing site as necessary.
Be aware that the attachments folder does, indeed, move with the KB Doc. Once a document has moved to a new group the attachments and images no longer exist in the old group's folder.
How can I add a new custom module to display on a site's KB index page?
- Click on Content Modules link on the left navigation menu.
- Enter a name for the new custom module, specify what site (internal and/or external) you want the module to appear, specify what document content you want for this module, and specify where the module should be displayed (among all content modules).
- Click on Add button on the far right.
There is no limit on how many custom modules you can create. Unwanted custom modules can be deleted via the same Settings > Content Modules screen.

