Topics Map > Documents Tab
KB User's Guide - Documents Tab - How to Create and Publish a Document
-
In the KB Admin Tools, click on the Documents tab.
-
Select Create a Doc in the left-side navigation.
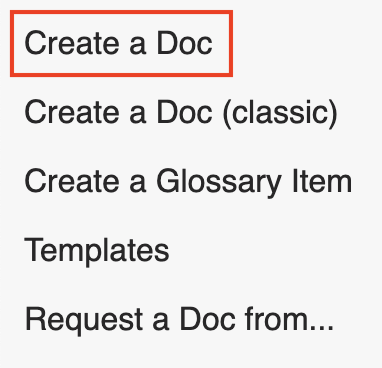
- The document creation screen will open as a modal over the page. Please note that if you exit the creation screen at this point, nothing will be saved.
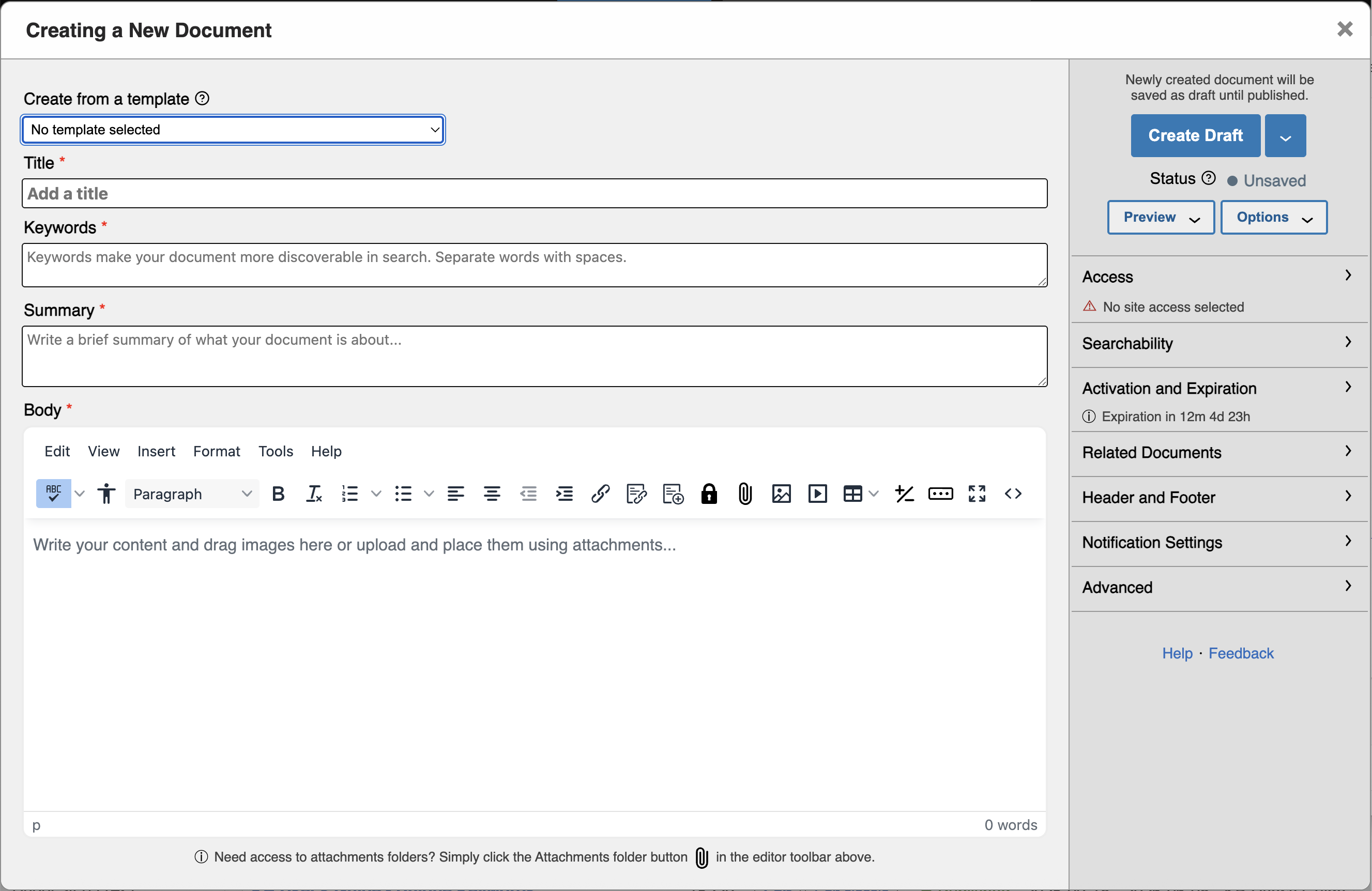
-
You can populate your document content in one of two ways:
-
With a template: If you have created document templates, you can populate these fields by using the template dropdown above the title field. See KB User's Guide - Documents Tab - Creating and Using Templates for more information on creating and using template.
-
From scratch: When creating a new blank document, you will need to enter content in the Title, Keywords, Summary, and Body fields. These four fields are all required for a KB document. For more information about these fields (and the other fields on this page), please see KB User's Guide - Document Edit Screen Overview.
-
-
Once you the four required fields contain at least some content, click Create Draft to complete the initial doc creation process. Creating the document will not result in end users being able to see your document yet—that will only happen when you Publish the document.
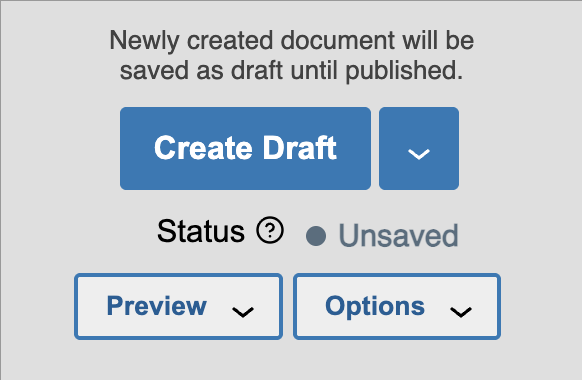
It is important to create your draft as early as possible, as prior to this, it is possible to lose work if your network connection is interrupted, your login session expires, or your browser crashes. -
Once your draft is created, the KB will start auto-saving your work every 60 seconds. You can also click the Save Draft button (which will have replaced the "Create Draft" button) at any time to manually save your work.
The Save Draft button will give a visible indication when a save is occurring. You will also see a time stamp above the save button that states the last time your draft was saved.
- Note: If you notice that auto-save is not running, it is likely that your login session expired. We recommend opening the KB Admin Tools in a separate browser tab so that you can log back in (at which point, auto-save should resume).
-
As you are entering content in the body field, you can reference several KB documents for additional guidance:
-
Previewing your document as you work allows you to see how your document will look on your external or internal live site without publishing your changes. To do so, click the Preview menu button in the top section of the side panel, then select either Internal view or External view.
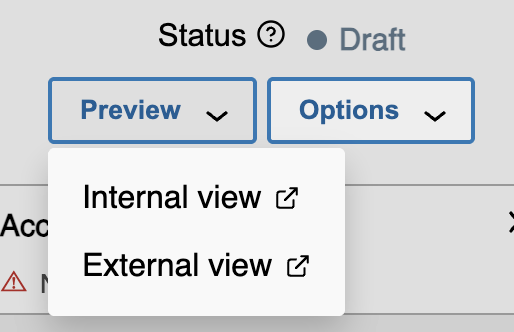
-
Note: JavaScript other than the Table of Contents plug-in will not load in the Preview window. This is due to the fact that the preview window only shows content that appears "on load", which does not include dynamically generated content from JS.
-
-
In addition to the document content, there are also a number of optional settings you can apply to your document. KB groups use these settings differently, so we recommend checking with your group admin(s) to find out which settings you are generally expected to apply to your document (for example, whether your group assigns topics to your documents).
For more information on these settings, please see KB User's Guide - Documents Tab - Overview of Document Settings.
-
Regardless of what other settings may be appropriate for your document, the one setting you must select before you can publish your document is Site access, which is found under the Access section.
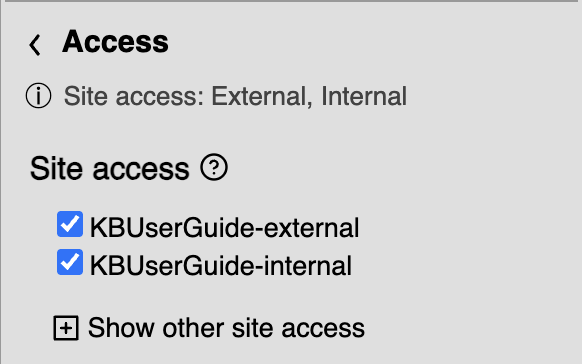
Site access controls where your document will be published, i.e., whether it should be available to your end users on your internal and/or external site, and whether it is shared with any other KB sites.
-
Once your content is finalized and you have selected the appropriate site access (and any other necessary settings), you are ready to publish your document! Open the status dropdown located next to the "Save Draft" button to see your available options.
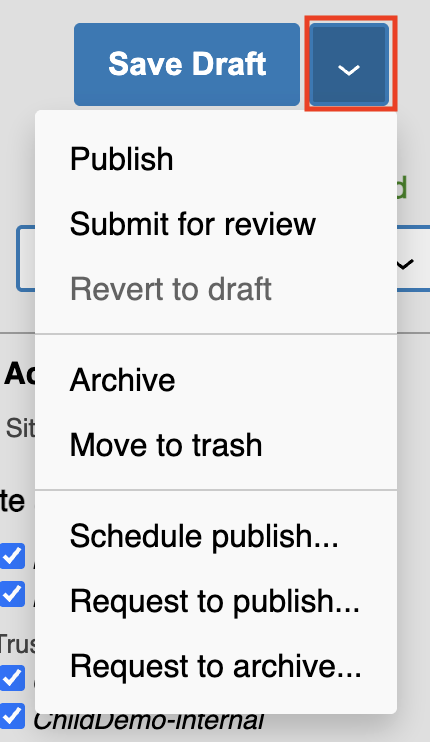
Depending on what permissions you have in your group space, choose one of the following:
-
If you have publish rights in your group space, you can choose the Publish option from the status dropdown.
-
If you do not have publish rights, you can instead choose Request to publish... from the status dropdown. This will send a request to your group admins to review and publish the document.
Alternatively, you can choose Submit for review if you do not wish to send a request.
-

