Topics Map > Documents Tab
KB User's Guide - Documents Tab - Document Searching and Sorting
The Documents tab includes many ways to search for documents.
- Viewing Documents By Status
- Filter Fields to Narrow your Document Search
- Sorting by Column
- Saving Results
To search for documents in KB Admin Tools, click the Documents tab.
Viewing Documents By Status
The second group of links in the left side navigation menu act as short cuts to lists of documents filtered by status. For example, to see all documents with the status of "Draft", click the Draft link. For more information on these links, please see KB User's Guide - Documents Tab - Left Navigation Bar Links
Filter Fields to Narrow your Document Search
In addition to the left side navigation links, document searches can be further refined by using the filter fields across the top of the screen.
Default Filters
By default, you will see the following filters:
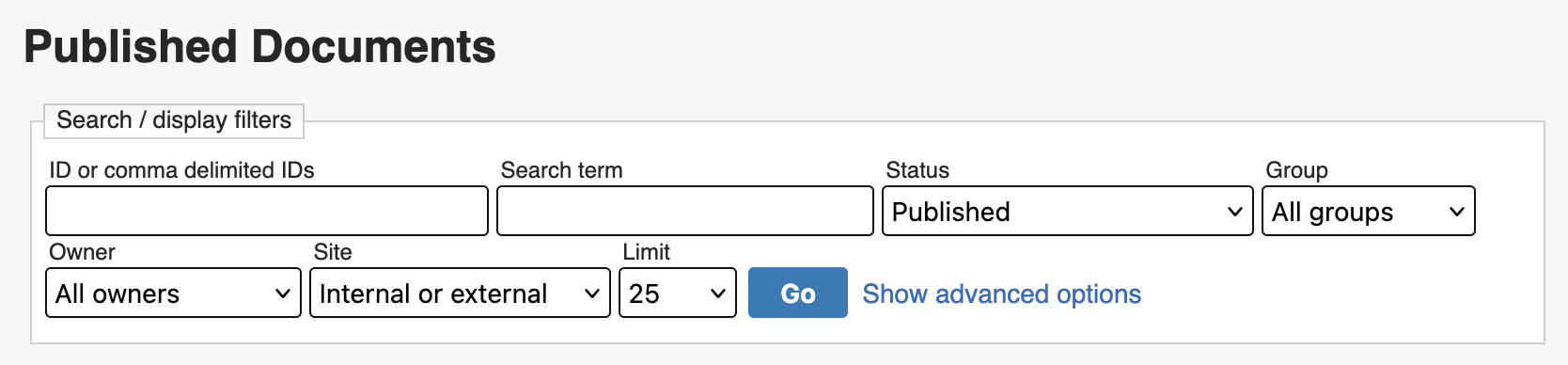
ID or comma delimited IDs
A document ID number or query string may be entered here. If a document ID is entered all other filters are ignored and that document is opened for review. If a query string is entered results from a keyword search will be returned for all documents whose title or keywords contain the query string entered. Case is ignored. All other filters will be used in a query string search. Click the Go button on the far right hand side to execute the search.
Search term
Enter keywords here. Results from a keyword search will be returned for all documents whose title or keywords contain the query string entered. Case is ignored.
Status
Use this drop down to limit results to documents of a specific status. You may choose to filter by:
- Published
- Pending Review
- Draft
- Published/Pending Review
- Published/Draft
- Archive
- Trash
- All Status
The default selection is determined by your personal "Doc tab default" setting and whether you clicked a status link in the sidebar navigation (as these set this filter).
Group
Use this drop down to limit results to documents owned by either your group space or other group spaces (i.e. documents that have been shared with your group). By default All groups will be selected.
Owner
Use this drop down to limit results to documents owned by a specific user. Names are listed as "last name, first name". By default All owners will be selected.
The contents of the dropdown will change depending on what documents are displayed at the time the dropdown is open. For example, if have already filtered docs by keyword search, the "Owner" dropdown will only contain the owners of the documents returned by that search.
Site
Use this drop down to limit results based on document SiteAccess selections. By default, Internal or external will be selected, which will return all documents. You may also choose from the following options:
-
Internal and external - Docs that are published to both the internal and external site
-
Internal only - Docs that are published internally but not externally
-
External only - Docs that are published externally but not internally
-
Internal all - Docs that are published internally, regardless of whether they are also published externally
-
External all - Docs that are published externally, regardless of whether they are also published internally
Limit
By default, results are displayed with 25 documents on a page. Use this drop down to adjust the number of documents displayed on a single page of results, which can go as high as 6000.
Go
Click Go to execute the search.
Advanced Options
By clicking the Show advanced options link to the right of the "Go" button, you can access the following additional filters as needed:
Keyword/fts
By default, searches performed via the Search term field are run as keyword searches. If needed, you can use this dropdown to change your search mode to "FTS," which stands for Full Text Search.
Search Priority
This dropdown allows you to filter for documents that have been assigned a specific Search Priority. You can learn more about the Search Priority setting here.
Topic
This dropdown allows you to filter for documents assigned to a particular topic. This dropdown will contain all active topics configured via the Topics tab, as well as options to filter by All topics (default) or documents with No topics assignment.
Audience
Lists documents delineated by a specific Audience. Defaults to "All Audiences". Please see KB User's Guide - Topics Tab - Audiences for details.
Type
Use this drop down to limit results to documents of a specific Type. By default, All types will be selected. You may then choose to filter to by "Document", "Glossary", or "Template".
CampusAccess
Use this drop down filter to limit results to documents based on their CampusAccess setting selection. This setting defaults to All campus access options. You may then choose to filter by "Defer to SiteAccess", "Ext/internal with campus login", and "Internal for all campus users". Please see KB User's Guide - Documents Tab - Using the Campus Access Setting to Protect Content for more information on this setting.
Relevance
Use this drop down filter to limit results to documents based on their Relevance setting selection. This setting defaults to All Relevance. You may then choose to filter such as "My/sharing groups", "My Campus", "My University System" and "Universal". You can learn more about the Relevance setting here.
Blog
Use this drop down to limit results to documents that have or do not have a blog. By default, Both will be selected.
Sorting by Column
The Documents table is organized into columns. Any column header that is styled as a link can be clicked to resort by that column. Clicking once will sort that column by smallest to largest (or alphabetically), and clicking a second time will sort by largest to smallest (or reverse alphabetically).
The following columns are displayed by default when browsing and searching under the Documents tab:
-
Title - The document title displayed as a link, which allows you to view the document in the KB Admin Tools
-
ID - The assigned ID number of the document
-
Edit - A button that takes you directly to the doc edit screen (unless you do not have write access or comments are required)
-
Status - The current status of the document
-
Updated - The date the document was last updated
-
Activation - The date set in the "Activation" field, which is often (but not always) the date the document was created
-
Expiration - The document's expiration date
-
Group - The name of the group space that owns the document
-
Owner - The name of the individual user who owns the document
Changing Displayed Columns
You can click the Show advanced options link to the right of the "Go" button to view a row of checkboxes that correspond to all available columns.
Unchecking any of the above default columns will hide them, and the following columns can be checked and displayed as desired:
-
Att - Displays "Y" or "N" to indicate whether the document has an attachment folder; "Y" will display as a link that opens the folder
-
Created - The date the document was first created
-
Reviewed - The date the document was last marked as reviewed or updated
-
Topics - A list of all topics associated with the document
-
LastUpdater - The user who last updated the document
Saving Results
At the top and bottom of the page, a Save .CSV button at the right-hand corner of the table allows you to export the refined set of documents yielded by your search.
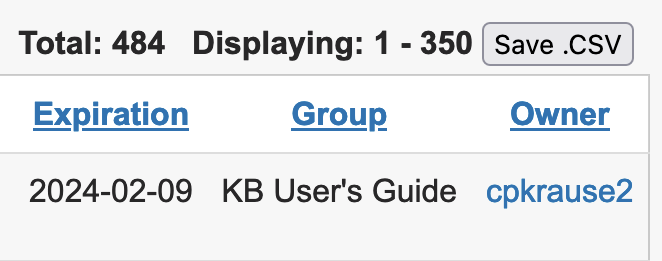
At the very bottom of the page, you will find a list of comma-delimited document ID number(s). The IDs listed will be the documents currently displayed on the page. This string of document ID numbers is useful for copying and pasting into any of the KB's batch tools that you may have access to, like Batch Update, Batch Access Change, and Batch Topic Assignment.


