Topics Map > General Info
KnowledgeBase Search Tips
Start Your Search
To find a KnowledgeBase document, enter one or more keywords into the Search text box found at the top of the KB Site.
Separate each word with a space. Click on the Search button or press Enter on your keyboard.
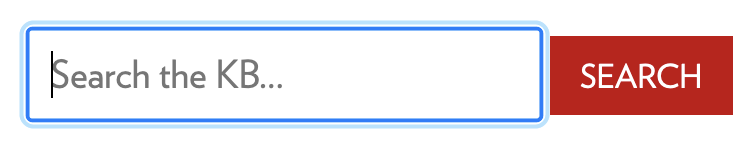
- Use descriptive and specific keywords
- Make sure they are correctly spelled
- Avoid unnecessary punctuation
- No need to enter words that are already in the the document title. All words in the document title are automatically considered keywords.
- Make sure Quick Search options are spelled correctly. See KB User's Guide - General Info - Quick Search Options for more details.
Refine Your Search
If searching using a single word yields too many unrelated topics, try adding another word or two. You may also use the Topic drop-down menu to limit your search to one specific topic.
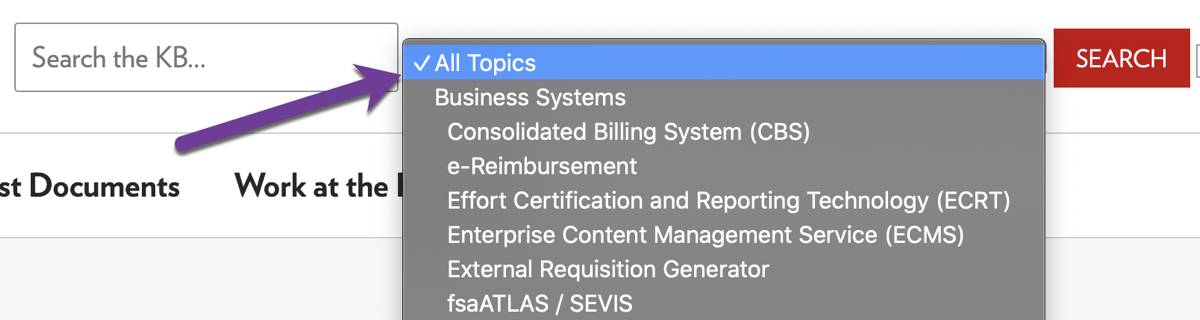
Excluding Search Terms
If you want to exclude documents that contain a certain keyword, you can focus your search by putting a minus sign ("-") in front of that word.
Example: If you were trying to find information on physical office space, searching "office -microsoft" (without quotes) will help eliminate results that related to Microsoft Office software.
Expand Your Search
If your initial search does not return the information you were looking for, even after removing keywords, you can easily check to see if the information exists elsewhere in the KB.
Cross-Site Searching
If you are searching a KB subsite in the UW-Madison KB (or any other KB partner institution that has a Unified site) and that subsite has cross-site searching enabled, you will find a link to view your search results in the Unified KB. This link will be found below the main search results table, and it will tell you how many results it predicts for the same set of search terms in the Unified KB. Clicking this link will take you directly to the results. The image below shows the UW-Madison Unified KnowledgeBase space.

Submit Feedback
If you can't find a document that you believe should exist on a particular KB site, you can send the site owner feedback to suggest a new document. Please see KB User's Guide - Documents Tab - Suggest a Document Link - How to Submit a Suggestion for more information.
Please see this document to review each of the KB features on the Search Results table.

