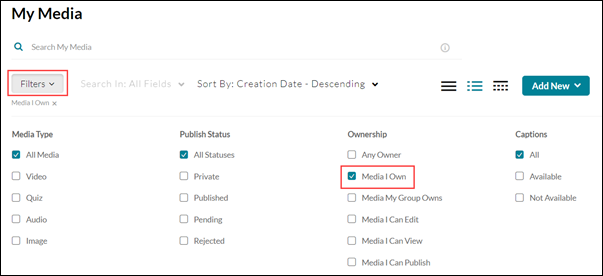Topics Map > Canvas
Topics Map > Kaltura
Canvas - Course Media and Course Media Settings tools
May 21, 2025 - The "Course Media" and “Course Media Settings” buttons will be removed from Canvas. Please use MyMedia to manage content. Instructions for Uploading videos to MyMedia
These tools are part of the Blackboard Collaborate Ultra (Recordings) - Media Management Process.
Users enrolled in Teacher or Admin roles (only) will see the following new buttons on the right side of their course home pages on the Instructional instance of Canvas: Course Media and Course Media Settings.
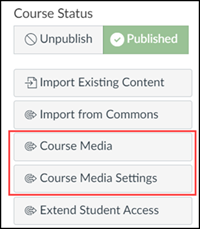
Course Media
A Teacher or Admin who clicks Course Media in a Canvas course will see a custom Kaltura "My Media" repository of the Blackboard Collaborate Ultra recordings which have been migrated to Kaltura for that specific course.
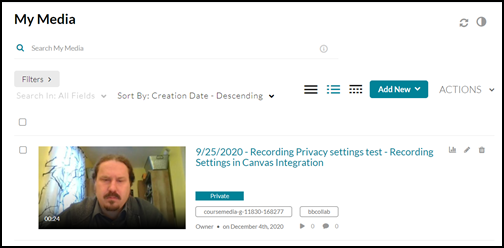
The instructor can then use the standard Kaltura My Media options to manage the videos in Course Media, as if they were the owner of those videos:
Course Media vs personal My Media
Although they look similar, the Course Media tool doesn't show a user their own Kaltura My Media list (i.e. all of the Kaltura videos they personally own). Instead, Course Media shows the "My Media" for a new Kaltura account created for this specific Canvas course as part of the media migration process. The Course Media account for a course is the designated "Kaltura Owner" of all migrated recordings for that course.
Course Media accounts in Kaltura follow this naming convention: CourseMedia-[InstanceID]-[CourseID] (ex: CourseMedia-11830-380697).
By default, instructors and admins will have more rights to Course Media within the Course Media tool than they would though their own personal My Media or Kaltura Mediaspace. This is because the Course Media account (above) owns the media in Kaltura, and instructors have Co-Editor and Co-Publisher rights to Course Media through a specially created Kaltura Group for the course. Co-Editor and Co-Publisher rights include most of the rights of ownership, except for the right to delete media or change owners. This means that if an instructor wants to delete Course Media recordings or change ownership, they should do it through the Course Media tool.
Course Media Kaltura Groups follow this naming convention: CourseMedia-G-[InstanceID]-[CourseID] (ex: CourseMedia-G-11830-380697).
Tip: Because the Course Media account is the Kaltua Owner of these recordings, when an instructor is on their own personal My Media page, they can temporarily filter out Course Media by going to Filters > Media I Own.
Course Media Settings
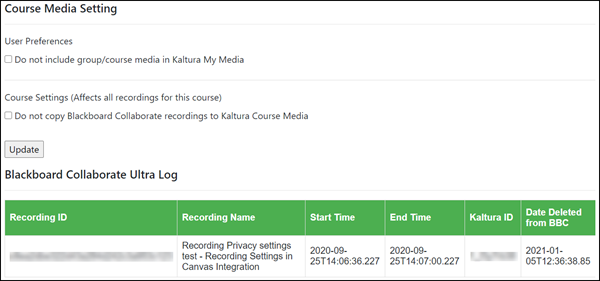
Settings
A Teacher who clicks Course Media Settings will see the following settings:
- Do not include group/course media in Kaltura My Media. This removes the user from the Kaltura Group associated with that course media, so they don't see it in their personal My Media list. It does not:
- remove the recordings from Course Media
- apply to other instructors in the course (i.e., it doesn't change whether or not other users see the recordings in their own My Media lists)
- prevent new recordings from being migrated
- work if an administrator attempts to alter this setting on behalf of another user
- Do not copy Blackboard Collaborate recordings to Kaltura Course Media . This stops the automatic import of new recordings from this course to Kaltura. Select this option if you don't want future recordings to be archived in Kaltura. Please note:
- This setting does not change when recordings will be deleted from Blackboard Collaborate.
- Unlike the "Do not include..." setting above, this setting applies to an entire course, rather than individual users. We suggest a instructor consult with any co-instructors before checking or unchecking this setting.
In both cases, the Course Media Settings only apply to an individual course. If an instructor or admin wants to change the Course Media Settings for multiple courses, they need go to each course and change the settings.
After checking or unchecking one of the settings above, click Update for your settings to take effect.
Blackboard Collaborate Ultra Log
Course Media Settings will also include a log of which course-related recordings have been migrated or deleted from Blackboard Collaborate Ultra.
The log contains the following information:
- Recording ID: The unique identifier of the recording within Blackboard Collaborate Ultra. This identifier can be helpful if contacting Blackboard support for help recovering a deleted recording from Blackboard's servers.
- Recording Name: The title of the recording in both Blackboard Collaborate Ultra and Kaltura.
- Start Time: When the recording began in Blackboard Collaborate Ultra.
- End Time: When the recording ended in Blackboard Collaborate Ultra.
- Kaltura ID: The unique identifier of the recording within Kaltura. This identifier can be helpful if contacting your campus Kaltura administrator or Kaltura Support for help.
- Date Deleted from BBC: If the video has been deleted from Blackboard's servers, this will say when. There is a limited window in which Blackboard Support can recover deleted videos. See Blackboard Collaborate Ultra (Recording) - Recovering Deleted Recordings for more information .