Topics Map > Kaltura
Kaltura - Inserting Videos in Canvas
Once you have uploaded videos to your Kaltura account or recorded them with Kaltura Capture, there are two main ways to insert them into Canvas Pages, Assignments, Discussions, etc:
- the rich text editor (Browse, Search and Embed/BSE)
- HTML embed code from My Media
Insert via Rich Text Editor
The most convenient method for inserting Kaltura videos into Canvas is the rich text editor available through the editing screen of most Canvas tools. Follow these steps:
1) Go to any Canvas Page, Assignment, Discussion, etc, which allows you to edit text. Click Edit or Reply to open the text editing view.
2) In the new Rich Content Editor, click the asterisk-shaped My Media button (or click the electrical plug-shaped Apps icon > View All > My Media)

3) Your My Media page will pop up. Choose the video you want to insert click the </> Embed button to insert the video with default settings or the gear-shaped Embed Settings icon to use advanced video embed options.

4) Your video should appear in the text box. Click Save or Post Reply to save your work.
.png)
Insert with HTML Embed Code
Although it requires more steps, you get more flexibility when you insert videos into Canvas using embed code.
1) Go to Account > My Media
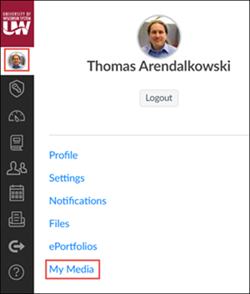
2) Click the title of the video you want to insert
3) On the page about the video, scroll below the video and click the Share tab.
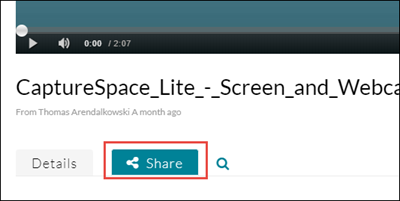
4) On the Share tab, you can choose a player for your video and a video size. If you're feeling experimental, you can even read the embed code and edit some of the variables manually (this is totally optional).
Choose a Player Size and a Player. Use ctrl+c or right click to Copy the embed code.
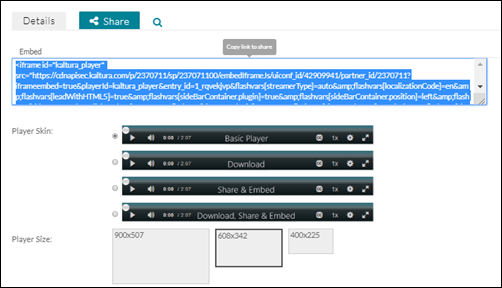
5) Go to any Canvas Page, Assignment, Discussion, etc, which allows you to edit text. Click Edit or Reply to open the text editing view.
6) Open the Insert menu and select Embed.
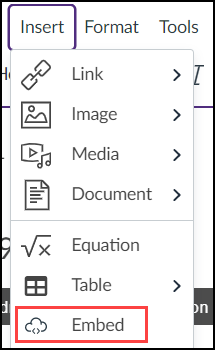
7) In the Insert/edit media popup which appears, click the Embed tab and use ctrl+v or right click to Paste the embed code you copied in Step 4, above. Click Submit.
8) Your video should appear in the body of the text. Click Save or Post Reply to save your work.

