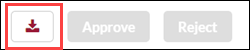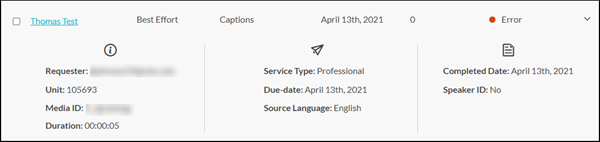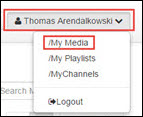Authorized users at participating University of Wisconsin System institutions can request professional, human-generated captions for Kaltura videos. This guide describes how authorized users, typically employees of the institution's disability office or center for teaching and learning, make professional captioning requests with Kaltura REACH.
For an overview of Kaltura's "REACH" captioning service, including professional captions, see Kaltura's Captioning and Enrichment Services guide.
Access to Professional Captioning
Video owners at all University of Wisconsin System institutions have the ability to add machine-generated captions to their Kaltura videos at no cost to the institution or user. Machine-generated captions usually require manual editing before the quality is high enough to meet accessibility standards, so in certain use cases, UW institutions may choose to pay for the accuracy and convenience of human-generated professional captions.
UW institutions can pay for professional captioning from third-party vendors through an approved UW Madison contract, or they can use Kaltura's REACH professional captioning service, a paid add-on to UW System's Kaltura contract. In either case, professional captioning services are only available at institutions which have a designated budget for captioning, and these services might only be available for certain use cases (such as disability-related accommodations or online courses).
This guide will focus on professional captioning requests through Kaltura's REACH caption service.
To find out if your University of Wisconsin institution has enabled paid professional captioning with Kaltura REACH and to find out which videos qualify for this service, contact your campus Kaltura Administrator.
For assistance with requesting professional captioning through Kaltura REACH, UWS campus Kaltura Administrators should submit a ticket to the UWS Digital Learning Environment (DLE) service management team.
Authorized Users
University of Wisconsin institutions offering professional captioning through Kaltura REACH designate specific employees, typically from the institution's disability office or center for teaching and learning, who have permission to make professional captioning requests. The institution's Kaltura Administrator will work with the UWSA DLE Team to provide each authorized user with the following:
1) The name of the professional captioning profile connected to that institution's account (ex: "UW System-Professional")
2) Access to a campus-specific Kaltura Group (ex: "UWSA-G-PaidCaption") which grants access to the professional captioning profile
Requesting Professional Captions
Each participating institution develops its own processes and workflows for professional captioning with Kaltura REACH. Here is one sample workflow:
The Request
1) In accordance with local procedures, an instructor, student, or staff member asks to have specific Kaltura videos captioned.
It would be helpful for the instructor, student, or staff member to provide the following information:
- Verification that the video is in the UW System instance of Kaltura, as opposed to YouTube or another service
- The email address of the video owner
- The title of the video as it appears in Kaltura
2) An authorized user reviews the end user's request and determines if it meets the institution's criteria for professional captioning.
Co-Editor Rights
3b) Locate the correct videos by searching the video owner's email address and the video title and check the box next to each video.
If the end user didn't provide the email address of the video owner in Step 1, above, please contact your campus Kaltura Administrator with the title of the video as it appears in Kaltura and a link to page where the video is embedded. They can look up the email address of the video owner.
Mediaspace
4) Once the authorized user has Co-Editing rights, they can submit the professional captioning request in Mediaspace.
4b) From Mediaspace, go to Guest > Login, then [Your Name] > My Media.
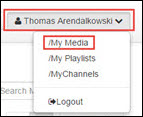
4c) In My Media, check the boxes next to all of the videos you'd like to caption. This allows you to make multiple requests at once.
4d) In the drop-down menu below the preview of the video, click Actions > Caption & Enrich.
4e) Under Order Captions, select:
- Unit: the name of your institution's professional captioning profile (ex: "UW System-Professional")
- Service: Professional
- Source Media Language: English
- Feature: Captions
- Turnaround Time: choose the appropriate speed of delivery, usually 48 hours or Best Effort. The less time, the more expensive. Contact your campus Kaltura Administrator for rates.
4f) Click Submit.
The resulting screen will show you all of your previous captions requests for that video. You can get back to this Captions Requests screen by going to Actions > Caption & Enrich.
Verifying the Results
5) Once the captions have been requested and generated, the "CC" button to turn on caption display will automatically appear in the video player anywhere that the video is embedded or posted (even existing embeds or shares).
Captions do not display by default; users watching a video must click the "CC" button in the video player to display captions.
6) A video owner or co-editor can verify that professional captions were generated successfully by visiting the video their
Mediaspace My media page and checking for the "CC" button in the video player (see #5, above).
7) An authorized user can track the completion of professional captioning requests across their entire campus by using the
Mediaspace Services Requests screen.
7b) From Mediaspace, go to Guest > Login, then [Your Name] > Services Requests.
7c) By default, the Services Requests dashboard will display captions requests which are waiting for approval, a process which isn't part of the standard UW System professional captioning workflow.
To see completed captions requests, go down to the Filters and click to remove the Pending Approval filter.
7d) With the Pending Approval filter removed, the Services Requests dashboard will display a list of captions requests, their turnaround time (TAT), the feature requested (usually Captions), the request date, cost, and Status.
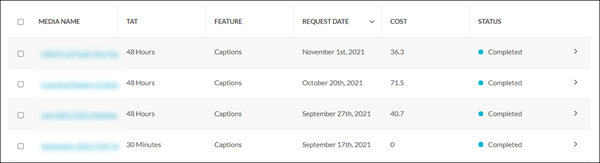
.
7e) Click any column to sort by that field. For example, clicking the Status column would allow you to see all of the Completed requests or Errored requests.
7f) Click the Email CSV to above the results list to have Kaltura email you a spreadsheet with the list of requests.
7g) To get more information about a specific request, click the arrow to the left of the Status field.
Provided information includes: requester, unit, media ID, duration, service type, due date, source language, completed date, and presence or absence of speaker IDs.
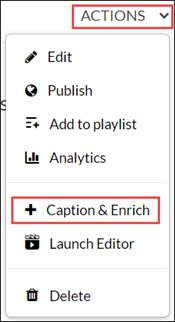
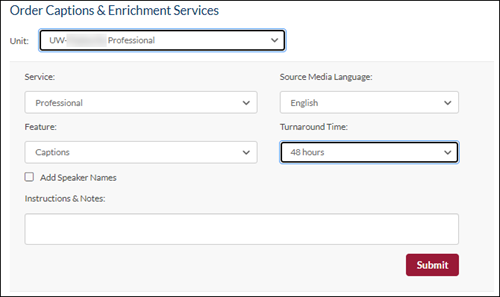
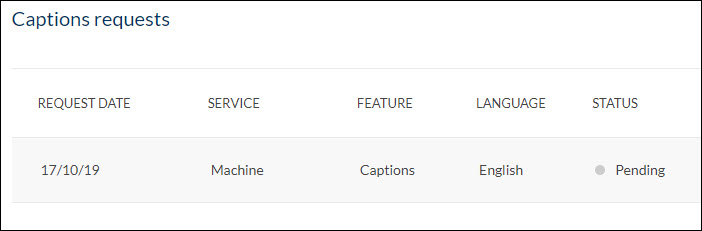
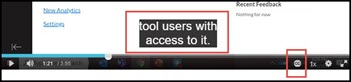
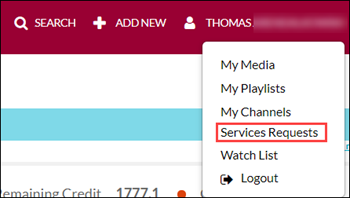

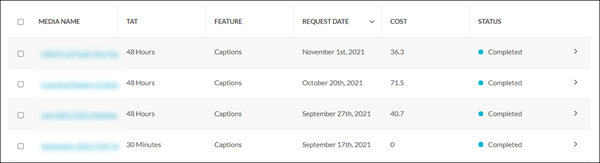 .
.