Topics Map > Kaltura
Kaltura (Captioning) - Editing Captions
The University of Wisconsin System (except for UW Madison) instance of Kaltura provides machine generated captions at no charge for all videos added to Kaltura after December 1, 2021. Machine-generated captions often require manual cleanup before the quality is high enough to meet accessibility standards, so Kaltura also provides tools for video owners or co-editors to edit the captions on their videos.
Editing Machine Captions
Here is how a video owner or co-editor can edit Kaltura captions:
- Go to Kaltura's "My Media"
- In Canvas, go to Canvas > Account > My Media.
- Or, in Mediaspace, go to Guest > Login, then [Your Name] > My Media.
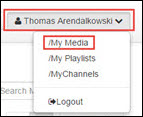
- On the My Media list, select the title of the video with the captions you'd like to edit.
- On the Media page for that video, look for the the Actions drop-down menu on the right of the page beneath the video. Select Actions, then select Edit.
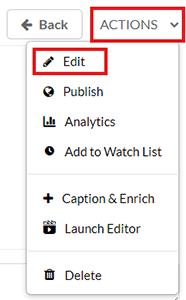
- Underneath the media player, select the Captions tab and then select the Edit Captions button.
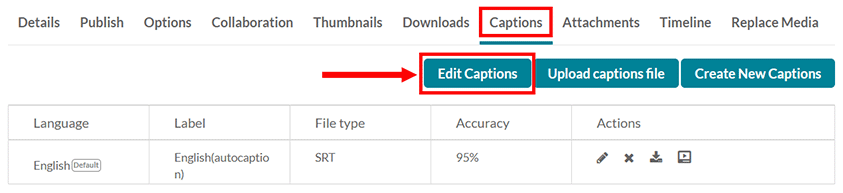
- On the Closed Captions Editor screen, you can make changes and correct errors in the captions. Common errors include garbled words, typos, and incorrect proper names.
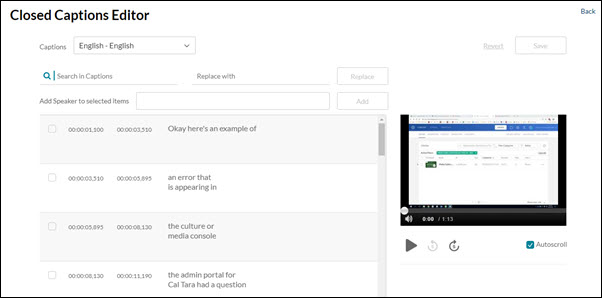
For detailed instructions on using the Closed Captions Editor, see Kaltura's How to Edit Captions video, starting around the 0:50 second mark:
Key features of the Closed Captions Editor include: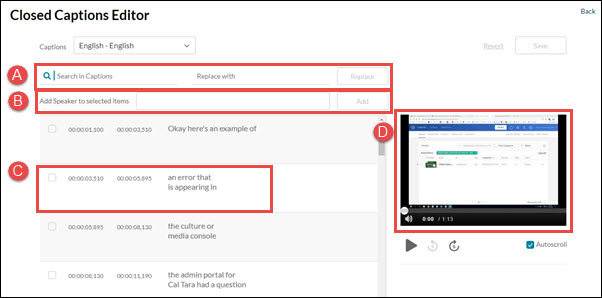
- Search and Replace: Search for specific text strings within the caption file. Use Replace to swap out one text string for another throughout the captions file.
- Add Speaker: Lets you designate who is speaking during a particular section of the captions. To add a speaker, check the box next to one (or several) caption sections in the Content Editor (below), then type a name in the Add speaker to selected items field and click Add.
- Timestamp and Content Editor: This is the heart of the Closed Captions Editor. Use this to edit each chunk of text in the captions and determine when that chunk of captions will be displayed. If you create timestamps which overlap, the editor will highlight the overlapping timestamps.
- Video Preview: Lets you play and pause the video as you're editing captions. Checking Autoscroll will cause the captions sections in the Content Editor (above) to scroll as the video plays.
- Once you've made the edits you want, select the Save button.
Please note: captions changes may take up to 24 hours to show up in Canvas or Mediaspace. - After editing captions, you may want to change the captions label (the title for this set of captions on the captions menu in the video player). For example, if the original captions label is "English (autocaption)," you may want to change it to "English (corrected)" or "English (edited)."
Deleting Captions Files
Sometimes instead of editing captions, a Kaltura video owner or co-editor wants to delete one or more sets of captions associated with a video file. See the Kaltura (Captioning) - Deleting captions guide.
See Also
- Kaltura (Captioning) - Captioning Kaltura Videos
- Kaltura (Captioning) - Manually Requesting Machine Captions
- Kaltura (Captioning) - Requesting professional captions
- Kaltura (Captioning) - Adding Captions from External Sources
- Kaltura (Captioning) - Editing caption label
- Kaltura (Captioning) - Deleting captions

