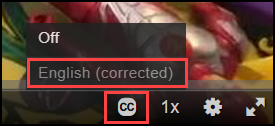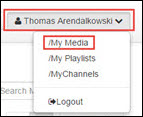Topics Map > Kaltura
Kaltura (Captioning) - Editing caption label
In Kaltura, a caption label appears in the video player's closed captions (CC) menu to allow people watching the video to differentiate between multiple sets of captions. This label typically indicates what language the caption is in and whether the caption is machine-generated or not. Sometimes a video owner would like to change that caption label to make it more accurate or descriptive. This guide shows how video owners or co-editors on the University of Wisconsin System (except for UW Madison) instance of Kaltura can manually change the caption label for their videos.
Here is an example of the caption label for a machine-generated set of captions, in this case labeled "English (autocaption)."
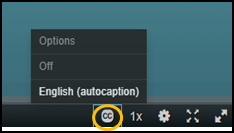
A video owner or co-editor may have a variety of reasons to want to change the caption label. For example:
- the video owner or co-editor may have edited machine-generated captions to improve their accuracy and would like to change the caption label from "English (autogenerated)" to "English (corrected)" or simply "English"
- for machine-generated captions created before 12/01/21 which are labeled "English," the video owner or co-editor may wish to manually change the label to "English (autocaption)"
Changing the Caption Label
Here is how a video owner or co-editor can edit the captions label for a Kaltura video:
1) Go to Kaltura's "My Media"
1a) In Canvas, go to Canvas > Account > My Media.1b) In Mediaspace, go to Guest > Login, then [Your Name] > My Media.
2) On the My Media list, pick a video and then check the pencil-shaped Edit icon to the right of its title (or click the title then go to Actions > Edit).
3) On the edit entry screen, scroll to the row of tabs below the video. Select the Captions tab.
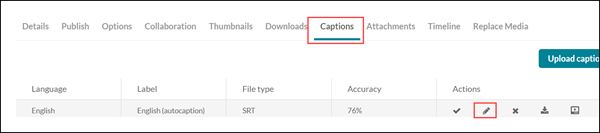
4 In the Actions section on the right of the Captions menu, click the pencil-shaped Edit icon.
5) This will open a menu allowing you to edit the metadata about the captions file, including the caption label. In the Label text box, enter the new text that you want to display.
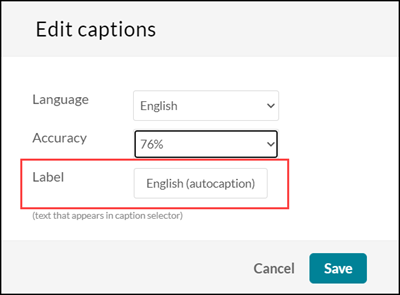
If you instead wanted to edit the content of the captions, see the Kaltura (Captioning) - Editing Captions guide.
6) Click Save.
7) To see the new captions label, refresh the My Media page, then play the video. Clicking the "CC" button will display the new captions label.