Topics Map > General Info
Topics Map > Topics Tab
Topics Map > Settings Tab
KB Users Guide - Settings Tab - Creating a Site Map Menu Based on Topics
Note
You must have full administrative permissions in your space to perform these steps. This means access to the Documents, Settings, and Users tabs.
Please Note: The menu described on this page is different than the built-in topic menu that displays sub-topics in horizontal fly-out menus (See Example). For information on the alternative style of topic menu, follow the instructions here: KB User's Guide - Topics Tab - Enable the Topic Tree Side Menu on your Live Site(s).
Example of Site Map Navigation by Topic Menu
The image below is an example of what we are trying to achieve.
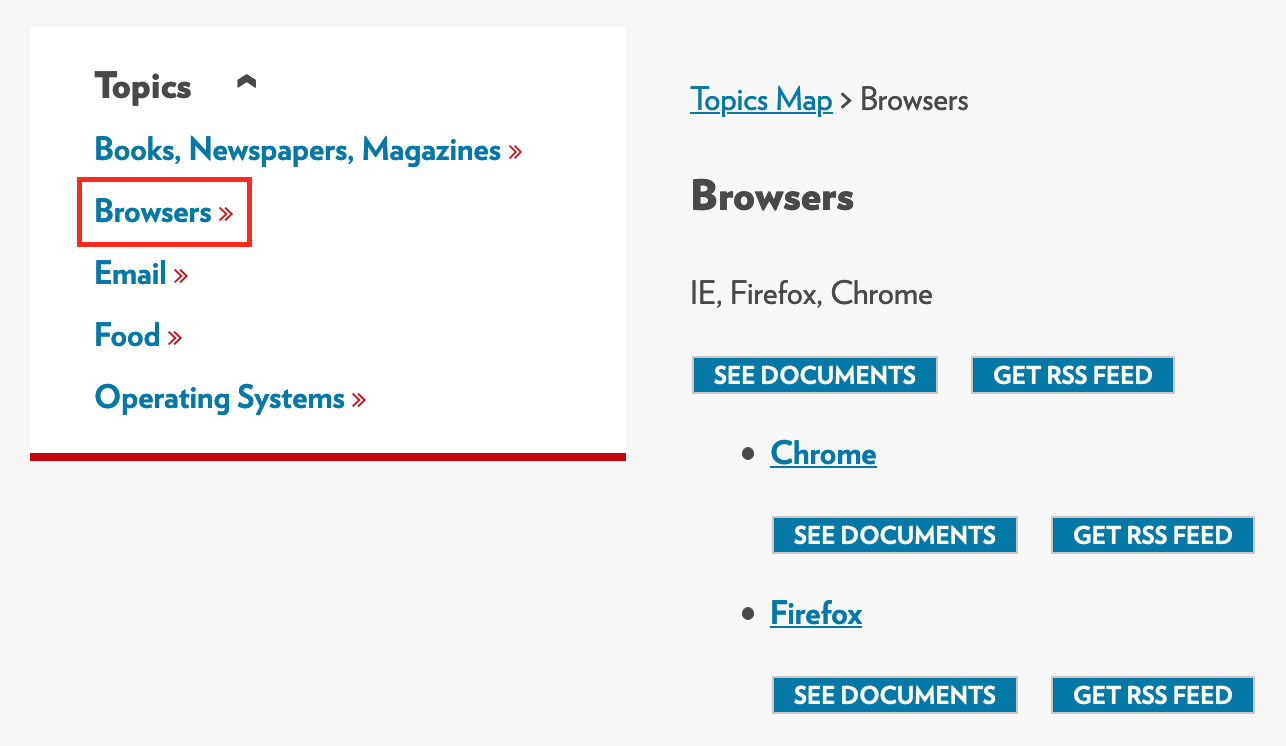
A Topics Tree has documents assigned to each topic in the tree. One of the topics is "Browsers", which is a Level 5 topic in the Topics Tree. Upon clicking on the "Browser" link , the various "email" subtopics appears to the right. You have the option click on the "See Documents" buttons that allow you to see all the documents assigned to a topic. The image above shows the subtopics of "IE, Firefox and Chrome".
Creating a Topics Menu
-
Create a new menu with the desired name and location.
-
Create a menu item for each topic you would like to link to, where the Link name is the name of the topic, and the Link URL is formatted based on the topic ID and level:
-
To find the topic ID, go to the Topics tab of the KB Admin Tools. Navigate to the topic level that contains the topic you would like to link to.
- Note: For this particular use case, it is recommended that you only use your top-level topics. Depending on how you set up your topics tree, these may not necessarily be level 5 topics, but they should be topics that do not have their own parent topic.
-
In the legend for each topic, you will see something like Topic 1234: Software, where "1234" is the ID number that corresponds to the topic with the name "Software". Copy the ID number and make note of which topic level you are in.
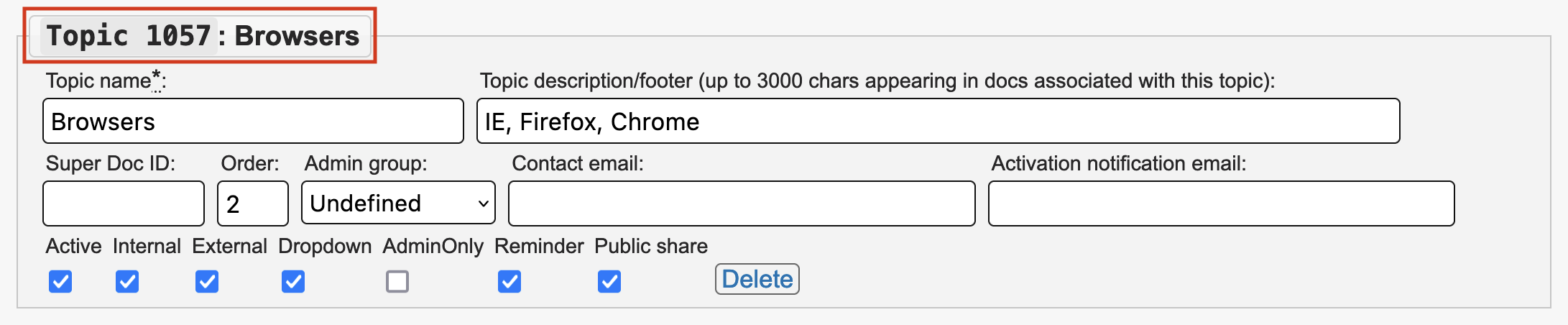
-
The Link URL will have the basic format
topics.php?c=####&l=#&a=d, wherec=####is your topic ID andl=#is the level of that topic. For example, if you were linking to a level 5 topic that had the ID number "1234", your URL would be "topics.php?c=1234&l=5&a=d".
-
-
Set the Menu dropdown to the menu you created in the first step, populate the other menu item settings as desired, and select the Add item button to save the new item.
-
Repeat steps 2 and 3 as needed to create all of the topic links you would like to display.

