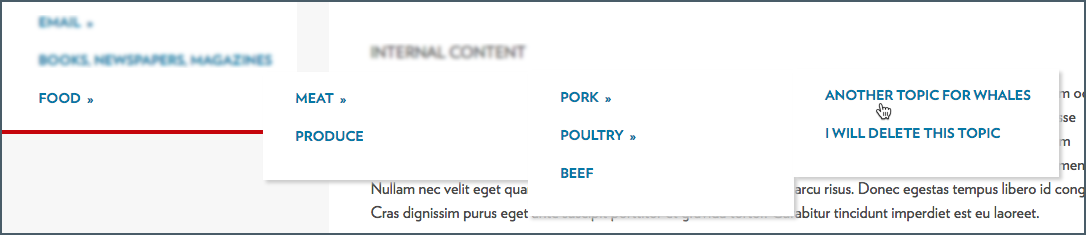Topics Map > Topics Tab
Topics Map > Settings Tab
KB User's Guide - Topics Tab - Enable the Topic Tree Side Menu on your Live Site(s)
Note
You must have full administrative permissions in your space to perform these steps. This means access to the Documents, Settings, and Users tabs.
The Topics Tree can be seen in the form of a Topic (Site) Map on your KB internal/ or external sites. For details about how to create topics, please see KB User's Guide - Topics Tab - Adding, Editing, and Deleting Topics
Enable the Topic Tree Side Menu on your Live Site(s)
You can opt to display a Topic Tree as a left side menu on your internal/ or external KB site's homepage. This requires permission to access the Settings tab for your KB space.
The image below shows a four-level topics tree side module on a UW-Madison KB site:
Enable the Topic Tree Side Menu
-
In the KB Admin Tools, go to the Settings tab. The Menus page will be open by default.
-
Scroll down the page until you find the Side Left heading. This section may contain multiple menus—look for the one named Topic Tree.
- Note: If you don't see a menu named "Topic Tree", it may have been renamed. If so, this menu can be identified by the absence of the "Delete" link and the presence of the text, "This menu will automatically display links to your active Topics." that will appear below the main menu settings.
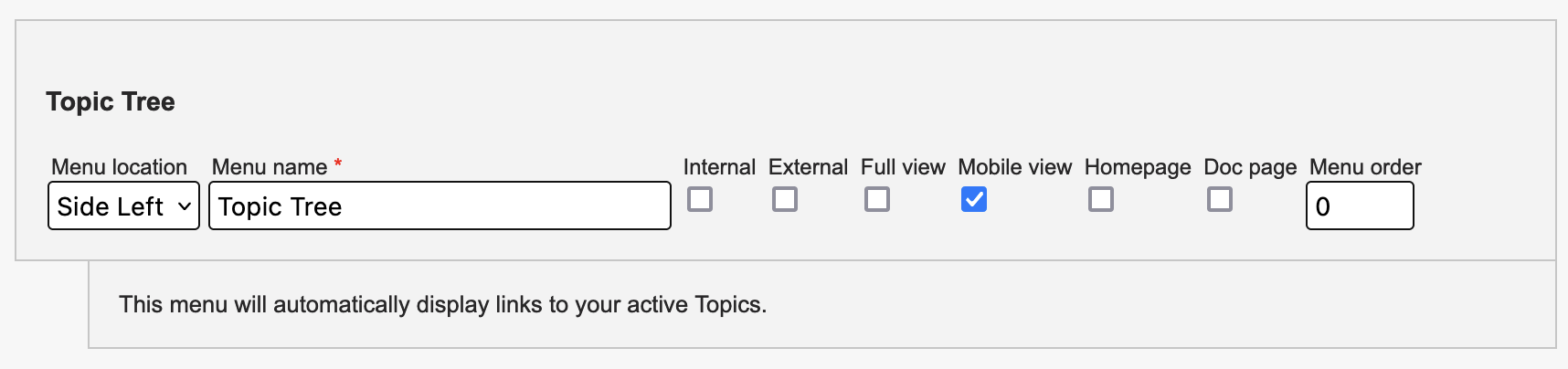
-
Adjust the menu settings as desired:
- Menu location: This will be set to "Side Left" and cannot be changed.
- Menu name: You may rename the menu if you want to display it with a name other than "Topic Tree", or leave it as-is.
- Internal and External: Checking these boxes will make your topics tree menu appear on the chosen site(s).
- Full view and Mobile view - Checking these boxes will make your menu appear when your site is viewed on a desktop/laptop and/or on mobile devices.
- Homepage - Checking this box will make your menu appear on your KB's homepage. (recommended)
- Doc page - Checking this box will make your menu appear on other pages on your KB, such as document pages.
- Menu order - The number entered determines the overall order of all left-side menus set to appear on your site(s) (smallest to largest).
-
Click the Update button at the bottom of the screen to save your changes.