KB User's Guide - Documents Tab - Batch Access Change
Search For Your Documents
-
To navigate to a batch tool in the KB Admin Tools, click on the Documents Tab and click the appropriate link in the left navigation bar. The steps in this document specifically apply to:
- Batch Update
- Batch Access Change
- Batch Transfer
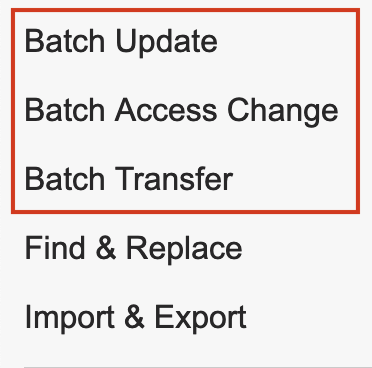
-
If you already know the document ID number(s) you would like to update, enter them in the Comma delimited doc ids field. Otherwise, you may use the available search filters to populate the list of documents.
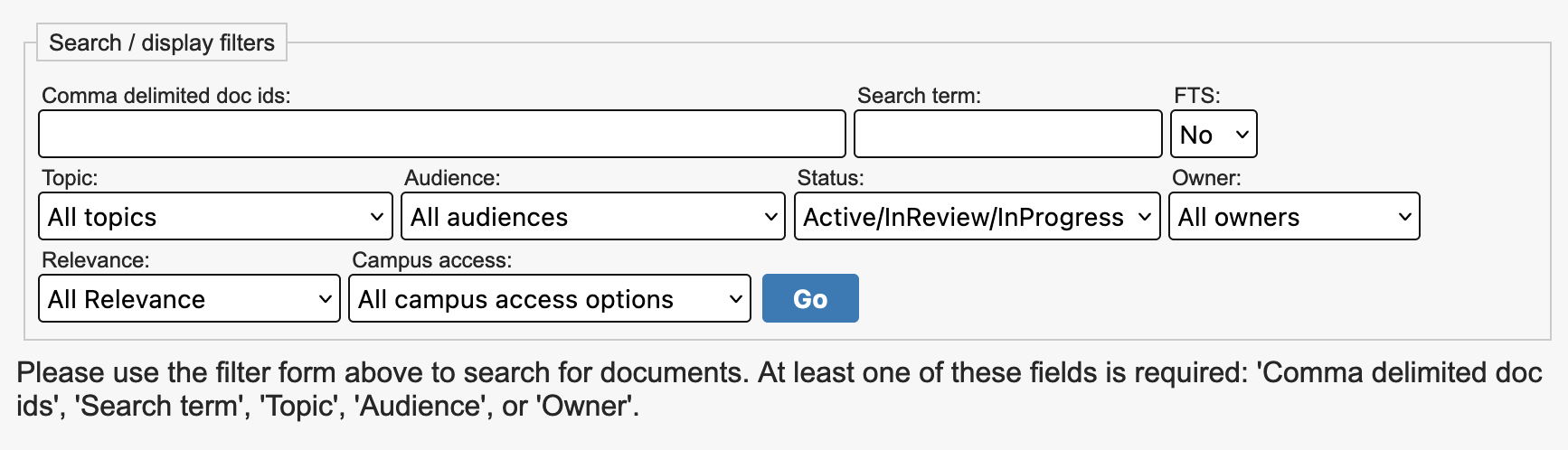
-
Note: If the search filters on this page are not sufficient, you can return to the main documents table and use the larger set of search filters there. The comma-delimited list of returned document IDs will be displayed at the bottom of the page and can be copied and pasted into the batch tool.
You may also use the Find and Replace to narrow down your document set.
-
-
Click on the Go button.
-
After clicking on the Go button, the document results will appear with check boxes next to them in the Select column in the far right (as referenced by red circle in the image below). You may select them individually or select them all at once by clicking on the Select All button.
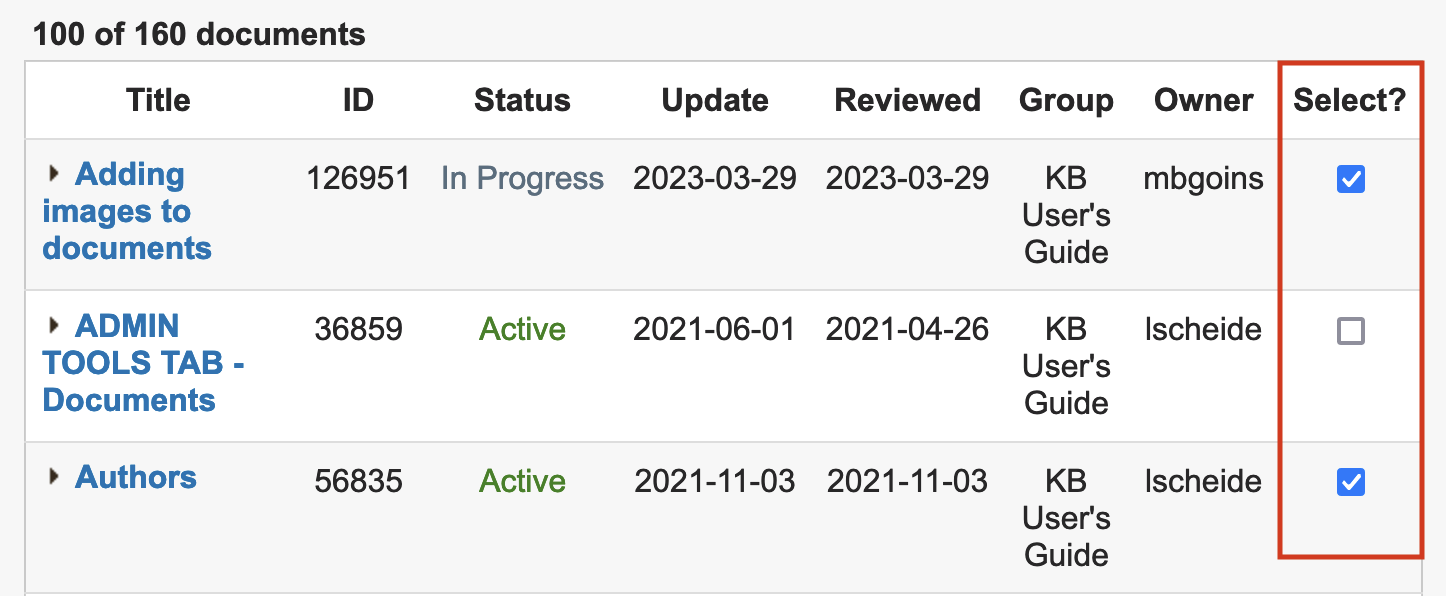
-
Note: You will only see results for documents that you have write access to.
-
-
Under that table of documents, the batch change options will appear. Select the appropriate selections from the dropdown menus in this table.
Choose Which Settings to Update
Select the dropdown for whichever setting(s) you wish to update for your batch of documents. All dropdowns default to keeping the setting unchanged unless you make a different selection.
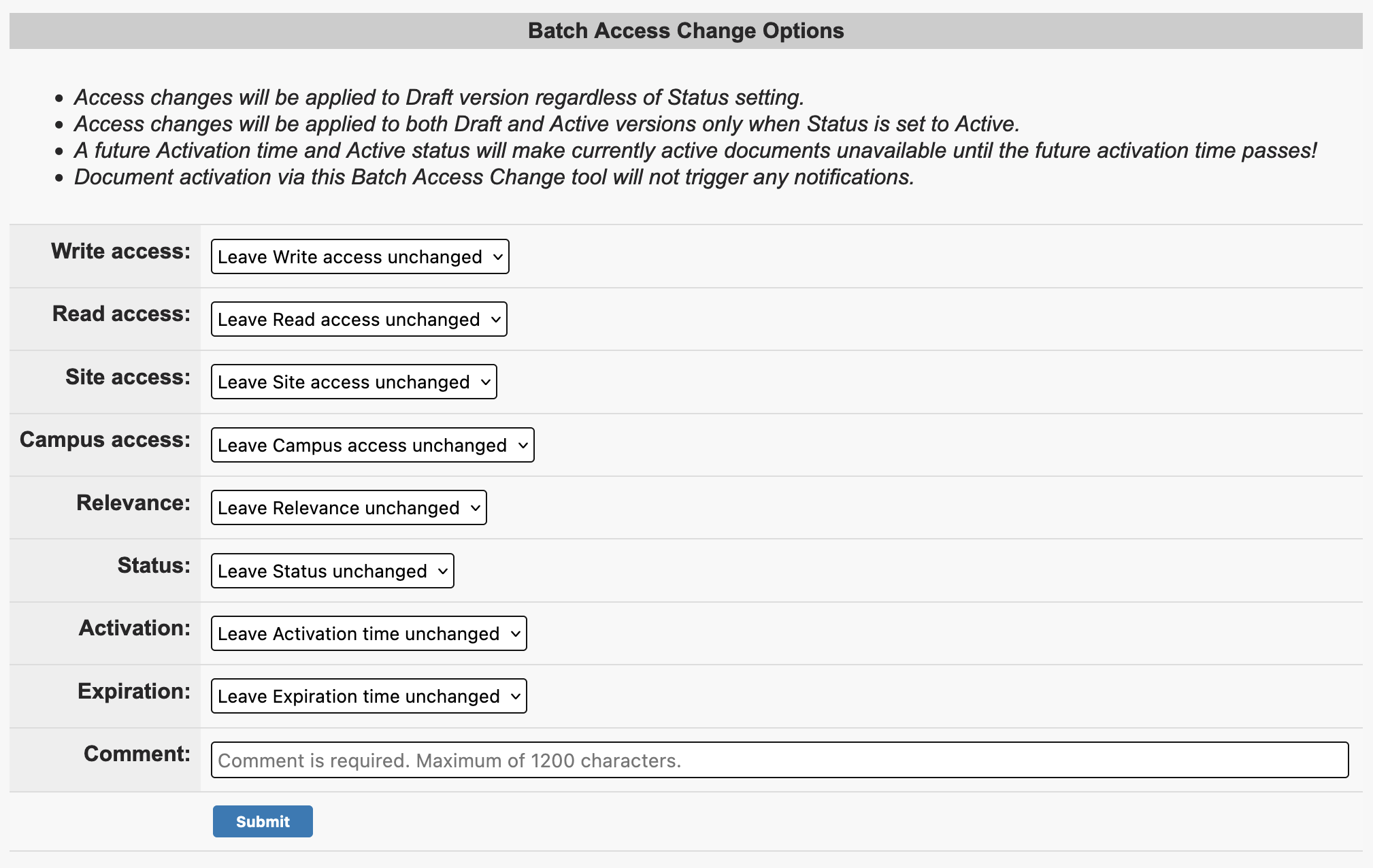
The behavior for each dropdown differs depending on what type of setting it controls:
Write access
Allows you to reset the write access setting for all selected documents. Choosing this option will load the available write access settings for your group space. This includes the standard radio buttons, as well as checkboxes for any custom write access groups created for your space.
Read access
Allows you to reset the read access setting for all selected documents. Choosing this option will load checkboxes for any custom read access groups created for your space.
Site access
Allows you to either reset, add, or remove site access for all selected documents. Choosing one of these options will load checkboxes for all group subsites with whom you have established a sharing relationship. If adding or removing site access, only the selected site(s) will be added or removed, and any other existing selections will not be effected.
Campus access
Allows you to select "No campus level restriction" (the equivalent to "Defer to site access" on the document edit screen), "Ext/Internal with campus login", or "Internal for all campus users".
Relevance
Allows you to select "My Group / sharing groups", "My Campus", "My University System", or "Universal".
Status
Allows you to select "Draft", "Pending Review", "Published", "Archive", or "Trash".
Activation
Allows you to reset the document activation time. Choosing this option will load the activation time stamp field.
Expiration
Allows you to reset the document expiration time. Choosing this option will load the expiration time stamp field.
Comment (required)
This field is required and allows a maximum of 1200 characters.
We strongly encourage a detailed description here for record keeping purposes. This description will appear in the Show Comments and Events section of each document the Batch Update is applied.
Check Your Work and Submit
Once you have made your selection(s), we strongly encourage you to check the:
- document selection(s)
- field selection(s), especially if you chose the correct selection from the dropdown menus
- accuracy and detail of the comment entered
Once you are certain all your selections are accurate, click on the Submit button.
Document Limit
Please note that only 100 documents can be updated at a time, however, any remaining documents will be saved and ready to process after the first set.
For example, if you choose to update 398 documents at once, 100 documents will be updated at with the first submission. You will then see a button that allows you to process the next set of 100, then the next set of 100, and then the remaining 98 documents.

