Topics Map > Documents Tab
KB User's Guide - Documents Tab - Editing an Existing Doc
If you are not already familiar with searching for a particular document, please see KB User's Guide - Documents Tab - Document Searching and Sorting.
-
Find your document in the KB Admin Tools. You can open the document edit screen one of two ways:
-
From the Documents table: Click on the Edit button in the "Actions" column for your document.

-
From the document review screen: Click on the Edit button in the upper left-hand corner (below the document ID heading).
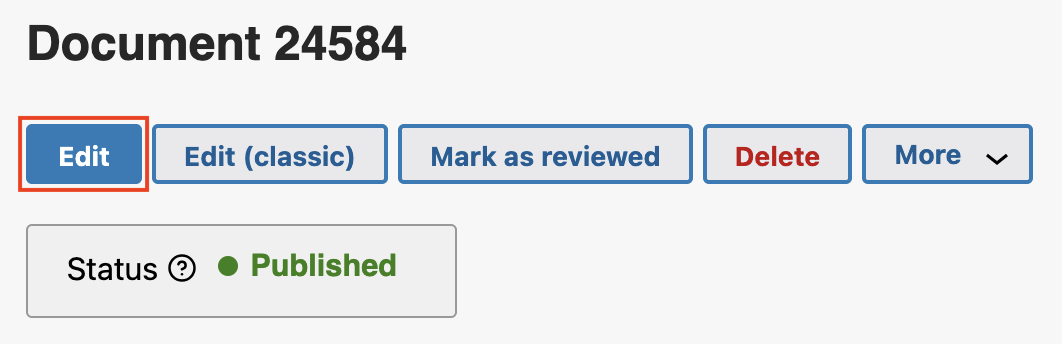
-
-
If your group requires comments and the document you are editing is currently published (with no secondary draft status), you will be prompted to enter a comment as described in KB User's Guide - Documents Tab - Editing When Review Comments Are Required. Otherwise, you will be taken directly to the edit screen.
-
You should now see the document opened for editing. If the fields are grayed out, you do not have permissions to edit this document. You will need to contact the document owner who manages the document.
-
You can now make whatever changes that are needed. For additional information about HTML guidelines and document editing, see the following documents:
-
As you edit your document, changes will be auto-saved every 60 seconds. You can also use the Save Draft button at any time to manually save changes.
-
When you're ready to make your changes visible to end users, set the proper status for the document according to your permissions and your group's workflow. We recommend contacting your group's admin to find out what review process they follow. This will typically involve either:
-
Publishing the document yourself by selecting Publish from the status dropdown menu (located next to the "Save Draft" button)
-
Selecting the option Submit for review or Request publish...
-

