KB User's Guide - Documents Tab - Using the Batch Tool Search
Search For Your Documents
-
To navigate to a batch tool in the KB Admin Tools, click on the Documents Tab and click the appropriate link in the left navigation bar. The steps in this document specifically apply to:
- Batch Update
- Batch Access Change
- Batch Transfer
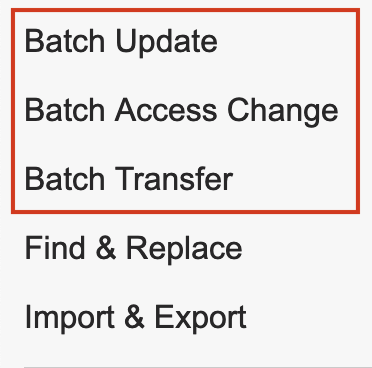
-
If you already know the document ID number(s) you would like to update, enter them in the Comma delimited doc ids field. Otherwise, you may use the available search filters to populate the list of documents.
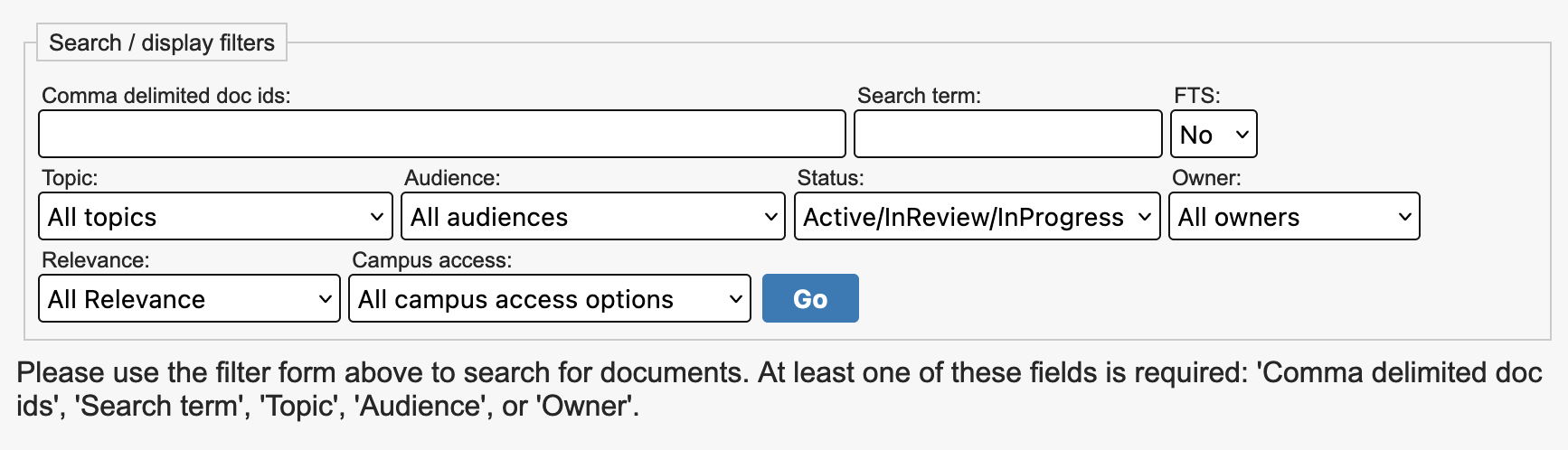
-
Note: If the search filters on this page are not sufficient, you can return to the main documents table and use the larger set of search filters there. The comma-delimited list of returned document IDs will be displayed at the bottom of the page and can be copied and pasted into the batch tool.
You may also use the Find and Replace to narrow down your document set.
-
-
Click on the Go button.
-
After clicking on the Go button, the document results will appear with check boxes next to them in the Select column in the far right (as referenced by red circle in the image below). You may select them individually or select them all at once by clicking on the Select All button.
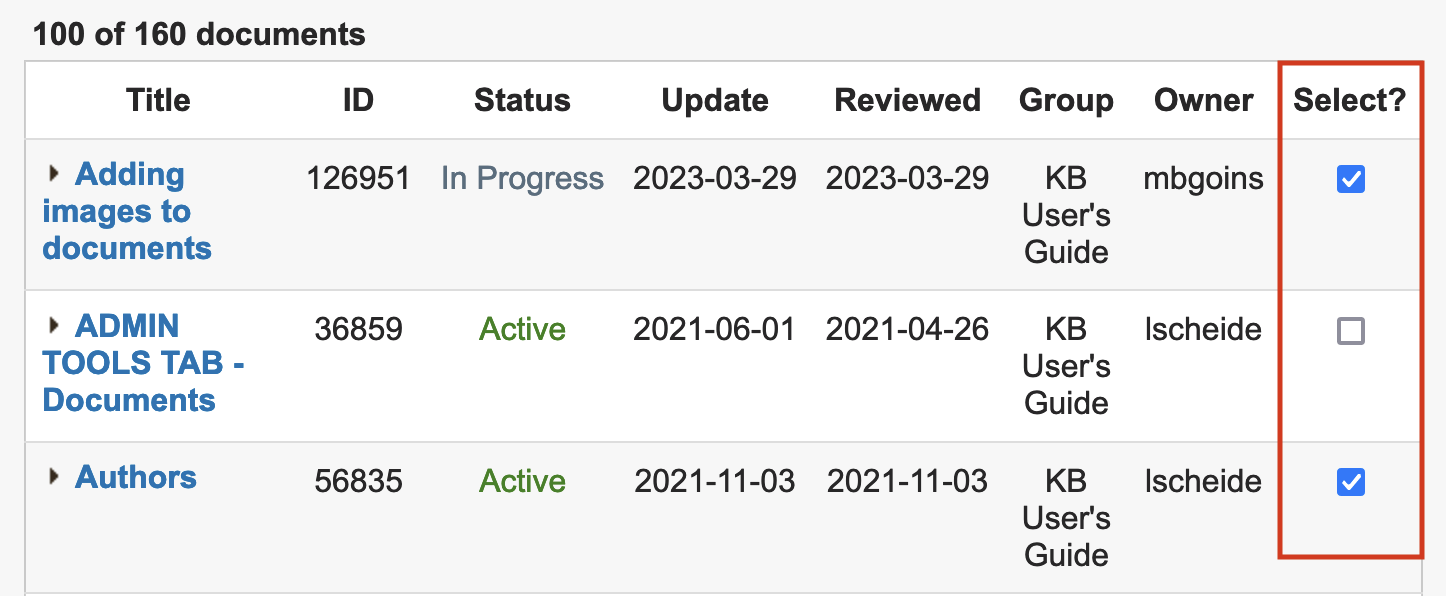
-
Note: You will only see results for documents that you have write access to.
-
-
Under that table of documents, the batch change options will appear. Select the appropriate selections from the dropdown menus in this table.

