Topics Map > Kaltura
Kaltura Admin Tool - Co-Publishing, Co-Editing, or Changing Owners
Instructional designers, instructional technologists, and media specialists are often asked by other users to upload, manage, or embed videos for them. The Digital Learning Environment (DLE) has deployed a custom "Kaltura Admin Tool" to allow designated campus staff to manage video media on behalf of other users without accessing the Kaltura Management Console (KMC). This article will describe how to use the Kaltura Admin Tool to add a user as Co-Publisher, Co-Editor, or Owner of another user's videos.
Other features available in the Kaltura Admin Tool include:
Access to the Kaltura Admin Tool is limited to authorized users and enforced through enrollment in a special "Kaltura Tool" course in Canvas. Campus Kaltura administrators determine who on their campus should have access to the Kaltura Admin Tool. A campus Kaltura administrator can request that access be given to a user by submitting a ticket to the UW System Administration DLE Team at dlesupport@support.wisconsin.edu (note: new email address as of 11/08/22) .
Accessing the Kaltura Admin Tool
1) Users who have been given access to the Kaltura Admin Tool will be notified of their enrollment into a course titled "Kaltura Tool." The notification will come via an email from Canvas with the subject "Course Invitation" and a notification at the top of each Canvas page. Click Get Started in the email notification or Accept Invitation in the popup at the top of the Canvas screen.
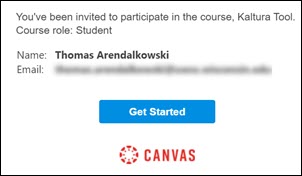
Users will then see the "Kaltura Tool" course in their Canvas Courses page and their Canvas Dashboard (depending on Dashboard settings).
2) In the Kaltura Tool course, click on the Kaltura Tools page to open the Kaltura Admin Tool.
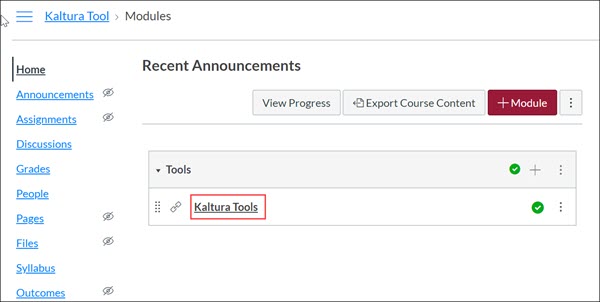
Searching for Users and Videos
3) At the Kaltura Admin Tool page, search for a user by typing their first or last name, email address, or Canvas User ID into the User Search box and clicking Search.
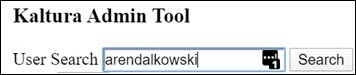
4) Possible users who match the search are displayed below the User Search box.
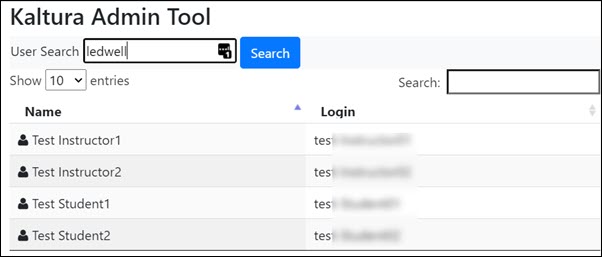
5) If needed, use the additional Search box below to further refine your search.
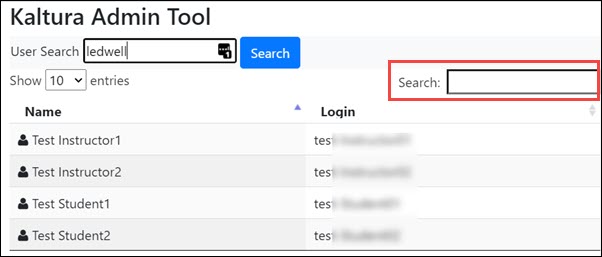
6) On the list of results, select a user account.
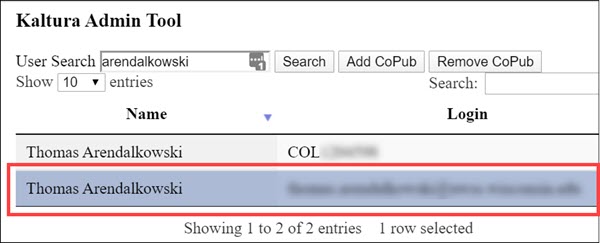
7) This will display a list of all of the Kaltura videos owned by that user account and give the following information for each:
- clickable video preview
- EntryID
- video title
- description
- creation date
- tags
- co-publishers
- co-editors
- download link
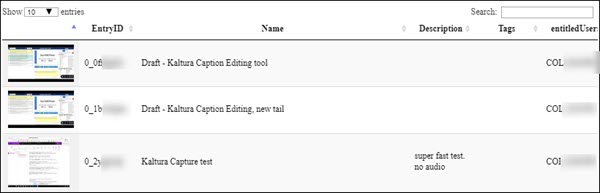
This will allow you to determine if a particular video is associated with a user's account and verify that it uploaded correctly.
Adding a Co-Publisher, Co-Editor, or Changing Owner
To understand the difference between adding a Co-Publisher, adding a Co-Editor, and changing the media owner, see Kaltura's Change Media Owner and Add Collaborator guide.
8) Select one or more pieces of media by clicking the check box next to them.
9) Click Action, then CoPub, CoEditor, or Change Owner, depending on what you want to do.
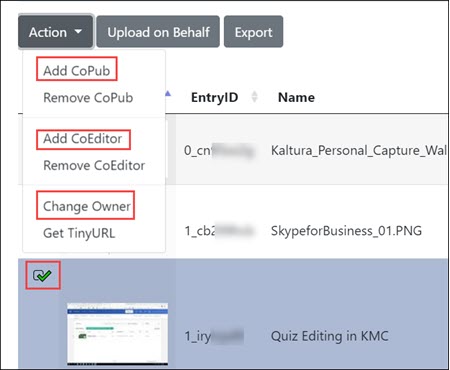
10) In the dialog box which appears, you can indicate which user you'd like to add as Co-Publisher, Co-Editor, or Owner.
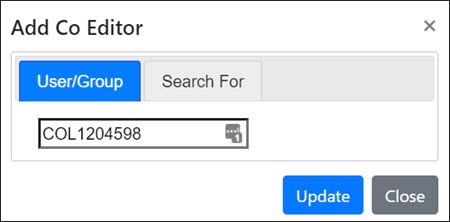
The User/Group tab will allow you to enter a user by SIS ID, and the Search For tab will allow you to search for a user by name.
Click Update to grant the selected user permissions for the selected videos.
11) You can use steps 3-7 above to verify that the requested permissions were added.
- Co-Publishers will show up in the "CoPublishers" column in the list of media entries
- Co-Editors will show up in the "CoEditors" column in the list of media entries
- If ownership of a video was changed, the video will show up in the media list of the new owner's account.
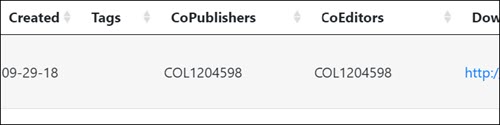
Removing Access
You can also remove Co-Publishers or Co-Editors using the Kaltura Admin Tool.
12) Select one or more pieces of media by clicking the check box next to them.
13) Click Action, then Remove CoPub or Remove CoEditor.
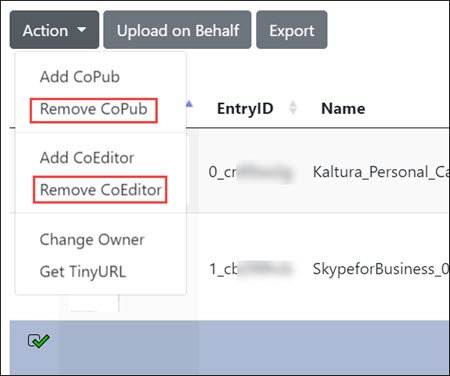
You can verify in the "CoEditors" or "CoPublishers" column that access was removed.

