Topics Map > Canvas > External Applications
Canvas - Extend Student Access tool
Students who are not able to complete a course before its normal end date are sometimes granted "Student Incomplete" status. Instructors in the Universities of Wisconsin Digital Learning Environment can use the "Extend Student Access" tool to directly grant those students longer access to their Canvas course sites.
Using Extend Student Access
The Extend Student Access tool is a custom tool developed by the Universities of Wisconsin Digital Learning Environment team. It is available to instructors from any UW institution (except for UW Madison) in courses they teach on the Instructional instance of Canvas. The tool is not available on the Training & Development or Continuing Education instances of Canvas.
An instructor can follow these steps to grant specific students course access beyond the normal course end date:
1) Click the Extend Student Access button on the top right of the course homepage.
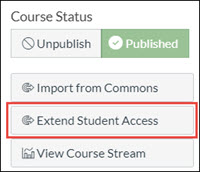
This will take instructors and admins to the "Extend Student Access" form:
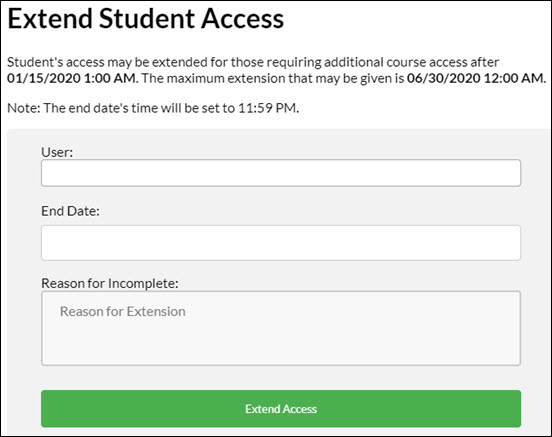
2) On the "Extend Student Access" form, enter the following:
User: the usernames or first and last names of one or more students
End Date: the new end date for those students, within the limit set by the term dates. The term end date is indicated in the explanatory text at the top of the form (ex: "The maximum extension that may be given is 06/30/2020 12:00 AM.")
Reason for Incomplete: a justification for the extension
3) Click Extend Access.
Results
The tool will automatically create a new section with the desired end date and enroll the selected students in it. The instructor can confirm the creation of this section by going to Settings > Sections and looking for a course section named after the selected students.
Students should then be able to access the course in Canvas. In some circumstances, the course will be removed from the student's Dashboard and the student will have to go to Courses > All Courses or Courses > All Courses > Past Enrollments.
Note: This process has no impact on assignment due dates or availability dates. Instructors who use assignment due dates or availability dates may need to adjust them for the students granted extended access.
How to Adjust or Rescind Extended Access
If you need to grant a student additional time in the course after using the Extend Student Access tool—or you need to end that access sooner than expected—open your course Settings > Sections page and adjust the Extend - [Student’s Name] section there. You can edit the existing end date and configure an updated one.
- Click Settings in your course Navigation menu.
- Click the Sections tab along the top of the screen.
- Click the link indicating the section you’d like to adjust.
- Click the Edit Section button.
- Double-click in the Ends text-entry box and enter a new date of your choosing.
- Click the Update Section button.
WARNING
Don’t use the tool a second time to adjust a student’s existing extended access. Each time you use the tool for the same student it will create a new section in your course, with the same name, and you won’t be able to clean up these duplicate sections.

