Topics Map > Kaltura
Kaltura (Canvas) - Accessing Kaltura through Canvas
When a user is logged in to Canvas, there are four ways they can access Kaltura:
Global Navigation
On the main Canvas navigation menu (on the left of every Canvas page) to Account > My Media.
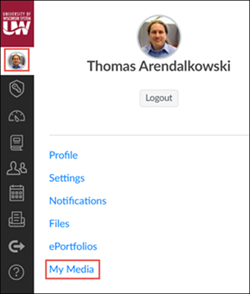
This takes you to your Kaltura My Media page, where you can see the videos you own, edit your videos, and add new videos.
Note: this path (Account > My Media) is a custom feature added to the University of Wisconsin System instances of Canvas, and may not be available in Canvas instances from other institutions.
Rich Text Editor
Go to any Canvas Page, Assignment, Discussion, etc, which allows you to edit text.
- 1) Click Edit or Reply to open the text editing view.
- 2) In the new Rich Content Editor (RCE), click the asterisk-shaped My Media button (or click the electrical plug-shaped Apps icon > View All > My Media)

This opens a menu where you can choose Kaltura media to embed in the Canvas Page, Assignment, Discussion, etc. that you're on. You can also access the other features of your My Media page, seeing the videos you own, editing your videos, and adding new videos.
Course Navigation
In any Canvas course, instructors can go to Settings > Navigation to manage Course Navigation links and add a link to My Media to the course navigation.
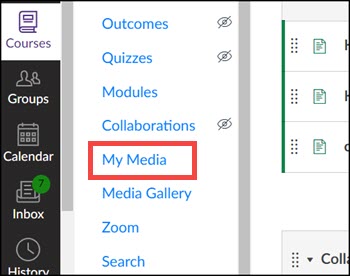
This allows any user in the course to go their own Kaltura My Media page, where they can see the videos they own, edit their videos, and add new videos.
Media Gallery
In any Canvas course, instructors can go to Settings > Navigation to manage Course Navigation links and add a link to the Media Gallery to the course navigation.
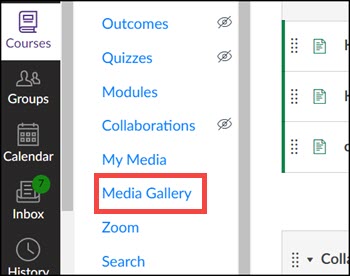
This allows any user in the course to access the course Media Gallery, a shared set of videos for the course. For more information about the Media Gallery, see: Kaltura - Media Gallery.
Outside of Canvas
Users from University of Wisconsin System institutions (other than UW Madison) can also access Kaltura outside of Canvas. See:

