Topics Map > Canvas
Topics Map > Kaltura
Kaltura - Media Gallery
As UW Oshkosh's Media Gallery guide explains, the Media Gallery is "a common space for videos within a course. Anyone enrolled in the course can see videos in Media Gallery. Instructors can place media from their My Media account and students can submit videos that will be displayed after they are approved by the instructor".
Enabling the Media Gallery
Adding Videos to the Media Gallery
1) In the course navigation on the left, click Media Gallery.



4) If you are a student in the course and your instructor has enabled the "Moderate Content" option, you will receive a message that your media is awaiting moderation. The instructor will have to approve your submission before others can see it in the Media Gallery.
Moderating Submissions
If you are an instructor in the course and you have left the default "Moderate Content" option enabled (see Enabling the Media Gallery, above), then you will have to approve the videos that students submit to the Media Gallery before others can see them.
To see videos awaiting moderation and approve or reject them:
1) Go to the course Media Gallery.
2) If there are submissions awaiting approval, click the new Pending tab.
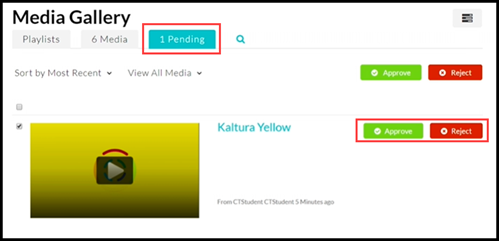
3) Check the box next to one or more submissions and click Approve or Reject.
4) Approved videos will now be visible to all users in the course who visit the Media Gallery.

