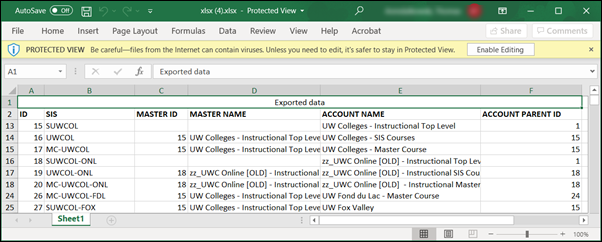Topics Map > Canvas
Canvas - Accounts Tool
Canvas Administrators can use the University of Wisconsin System's custom Accounts tool to get a list of (and basic information about) the subaccounts in the Digital Learning Environment's (DLE) Instructional instance of Canvas.
The Accounts Tool is part of the suite of "UWS Tools" developed by UW System, and is only available to campus Canvas Administrators.
For an explanation of subaccounts, see the What is the hierarchical structure for Canvas accounts? guide.
Using the Accounts Tool
To look up a subaccount in the Instructional instance of Canvas, Campus Canvas administrators should follow these steps:
- Log in to Canvas, go to Admin in the global navigation on the left.
- Select UWS TOOLS from the admin navigation on the left.
- On the list of Admin Tools, click the Accounts button.
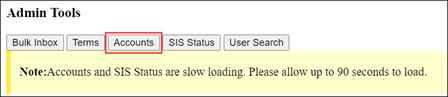
- A list of the subaccounts in the Instructional instance of Canvas will be displayed.
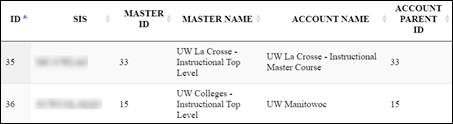
For each subaccount, the following information will be given:- ID: The Canvas ID number for this subaccount. Authorized users can go directly to this subaccount by going to https://uws.instructure.com/accounts/[ID]/
- SIS: The PeopleSoft ID number for this subaccount.
- Master ID: The Canvas ID of the account at the top of the hierarchy above the account you're looking at.
- Master Name: The name of the account at the top of the hierarchy above the account you're looking at.
- Account Name: The name of the account you're looking at.
- Account Parent ID: The Canvas ID of the account directly above the account you're looking at in the hierarchy. This might be the same as the Master ID, or the Master might be above the Account Parent in the hierarchy.
- To sort through the results, you can click on the column headings to sort by ID, SIS ID, Account Name, etc. You can also use the Search box to filter the results by keyword or number.

- You can export the entire subaccount list by copying it to the clipboard, exporting it as an Excel spreadsheet, or exporting it as a PDF file. Click Copy, Excel, or PDF.