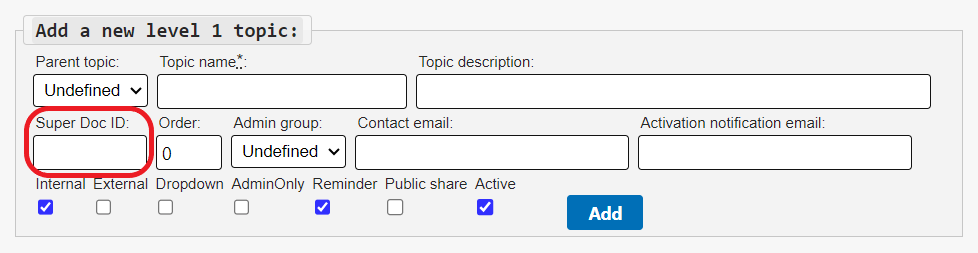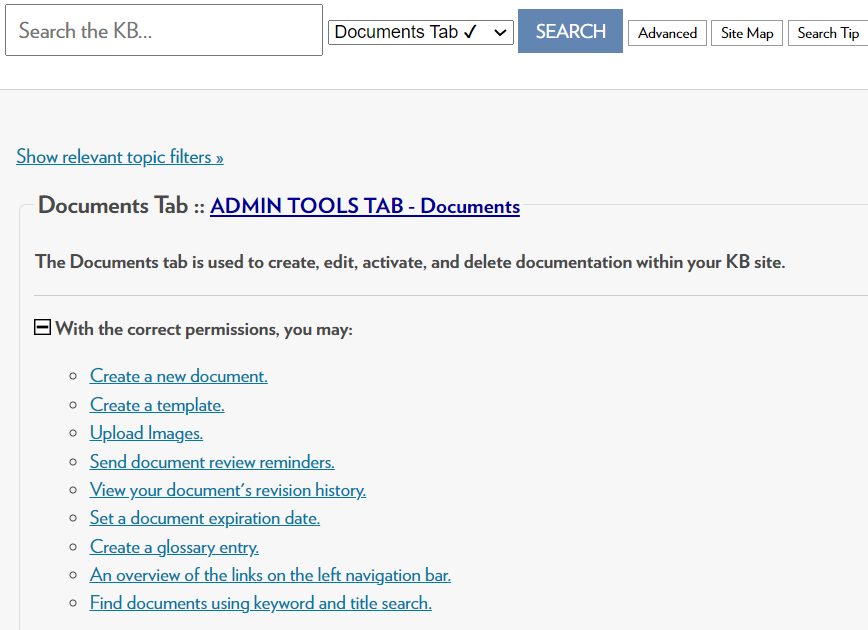Topics Map > Topics Tab
KB User's Guide - Topics Tab - Displaying the Meta-Description of a Topic In Search Results
The option to display a description of a topic or associated content directly in your live site search results is also referred to as a topic "super doc". This is generally done so that users that search by topic can be provided better context of the topic or get important information right away.
Assigning a Document to Define Your Topic
-
Create a document that describes exactly what your topic is about. Publish the document and write down the document ID (DocID) number.
Make sure that you set the appropriate Site access, as the document contents can only load on the site(s) where it is published.
All content restrictions, LinkDocs, etc. within the document will also be honored.
-
Note: Page headers and footers associated with the document currently will not be displayed when the document is viewed as a topic meta-description. Please move any necessary content contained in page headers or footers to the doc body.
-
-
To assign this document to a specific topic, go to the Topics tab in the KB Admin Tools, then go to any Level # Topics page.
-
For any level topic entry, you will have a Super Doc ID field. Enter the DocID of the document you want there. Click on the Update button to save your changes.
Displaying Meta-Description of Topic ("Superdoc")
Next to the "Search the KB" box is a Topic dropdown box that defaults to All Topics. The topic you select will appear with a check mark next to it. Below that, you will see the Meta-Description of the Topic you selected.
If it seems your meta-description page is too lengthy, you may want to use collapsible panels. See the following documents for additional information:
If you would like to link to subtopics from your topic "super doc", the LinkTopic custom field can insert a specific topic name in your document in either plain text or as a hyperlink. The latter option will link to search results to all documents under that Topic. Please refer to KB User's Guide - Documents Tab - LinkTopic to learn how to utilize this function in your in your topic "super doc".
It is also recommended to update any "super doc" documents to not appear in search results. This can be done by following the steps here: KB User's Guide - Documents Tab - Exclude a Document from Search.