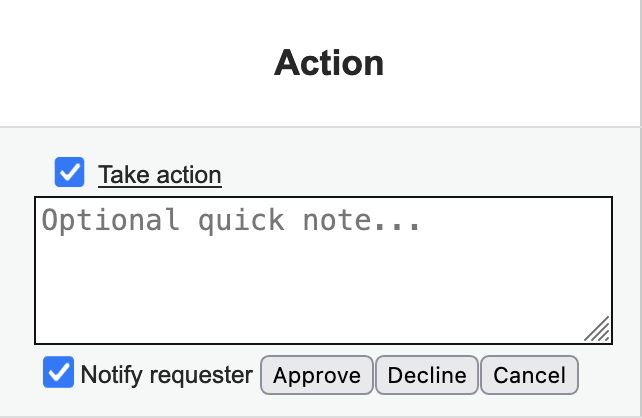Topics Map > Documents Tab
KB User's Guide - Documents Tab - Requesting a Document From Another Group
-
In the KB Admin Tools, go to the Documents tab and click on the Request a Doc from... link in the left navigation bar.
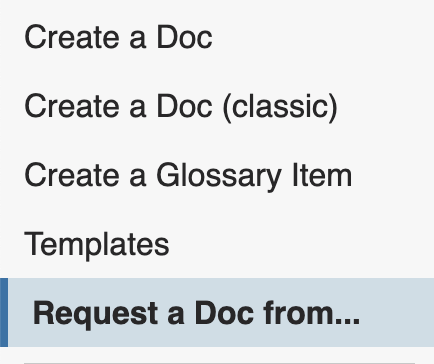
-
Upon clicking on the Request a Doc from... button, you will be taken to a screen called Request Documents from Other Groups. From here, you can search for documents that may be relevant to your KB site visitors.
Most of the search filters on this page will be the standard KB Admin Tools search filters described in KB User's Guide - Documents Tab - Document Searching and Sorting, with two exceptions:
-
Groups - This dropdown list defaults to All other groups. If you open the dropdown, you will see a list of all active KB spaces with the institution included as a prefix.
-
Age - This filter defaults to 30 days, which means that the results included on the page will be limited to documents that were created within the past 30 days. You may select age ranges between 1 day through 100 days, or to see all documents, you may also select "All Age".
-
-
Once you have the Search filters set as desired, you can begin browsing the list of matching documents.
-
If you find a document you would like to have shared with your KB space, use the Request button to easily notify the document owner and group admin(s).
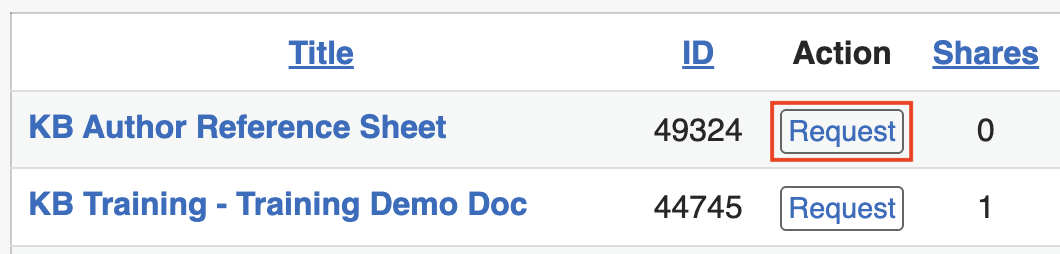
-
Clicking on the Request button will lead to a pop-up window with the Document Sharing Request Form. If desired, you can enter a message in the note field explaining why you would like the document to be shared.
-
Click the Request share button to submit the form. This will send an email with the document ID and title, your name and email address, your group space, and your note (if provided) to the document owner and group admin(s).
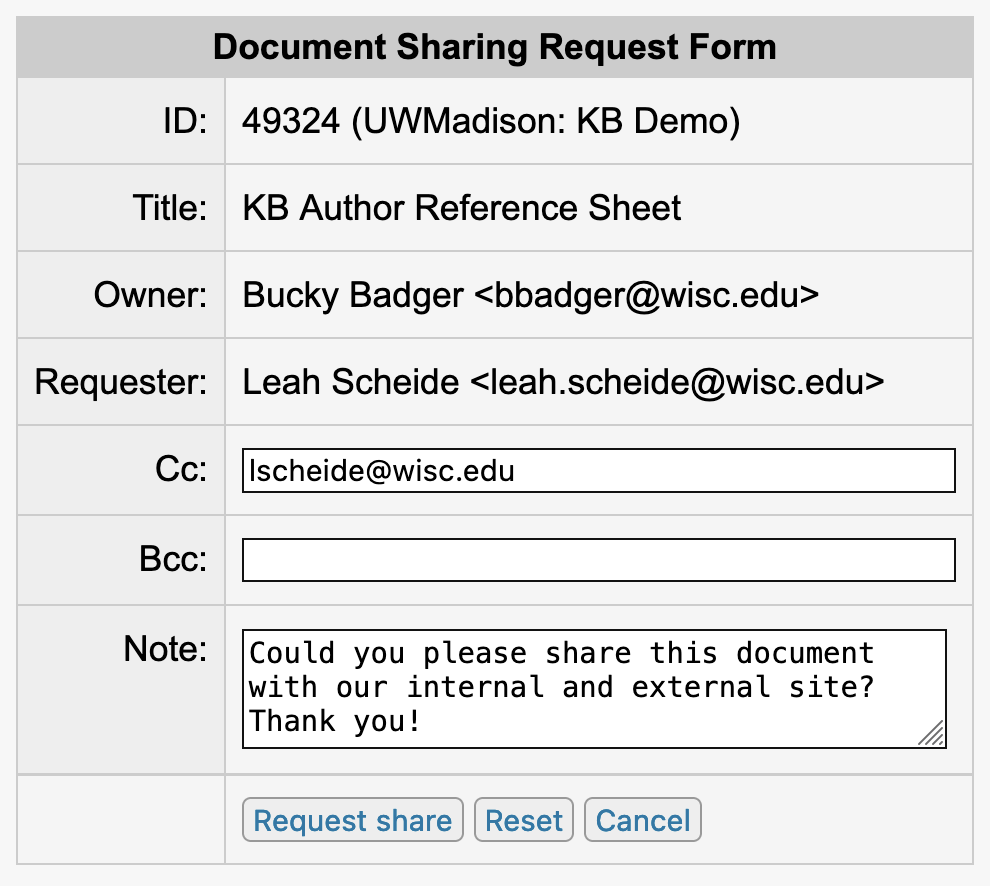
-
Once the request is submitted, the document owner and group admin will receive an email. The request will also appear in the owning group's space on the Share Requests under the Documents tab. The document owner will then click on the Take action link at the far right.
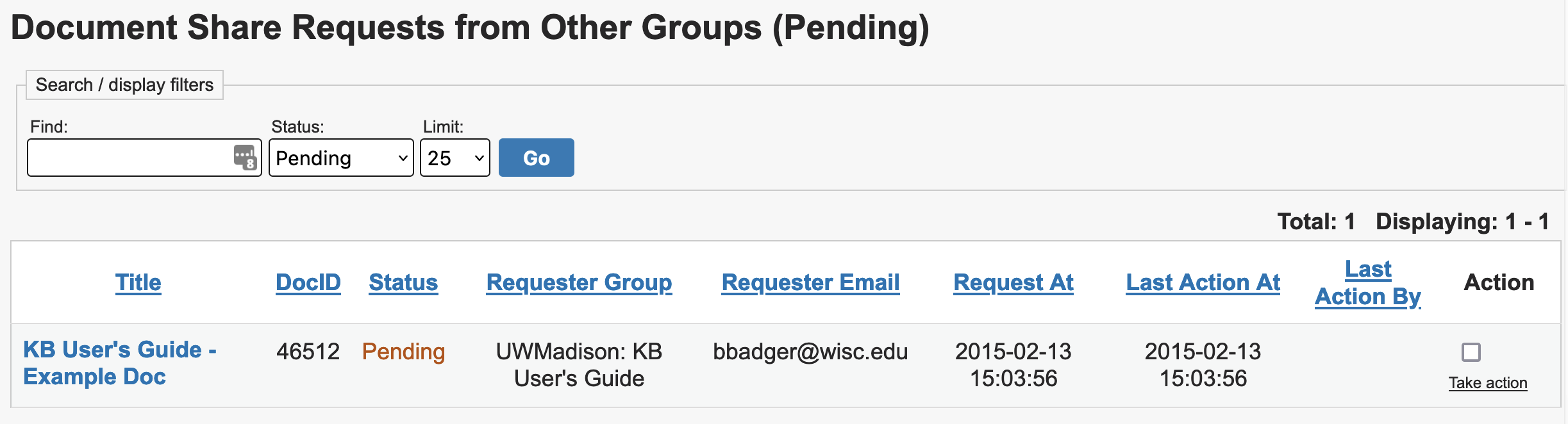
The Document Owner can leave a note for the Requester and either Approve or Decline the request, which will trigger an email notification to the requester. If the share request is approved, the document will appear in your group space.