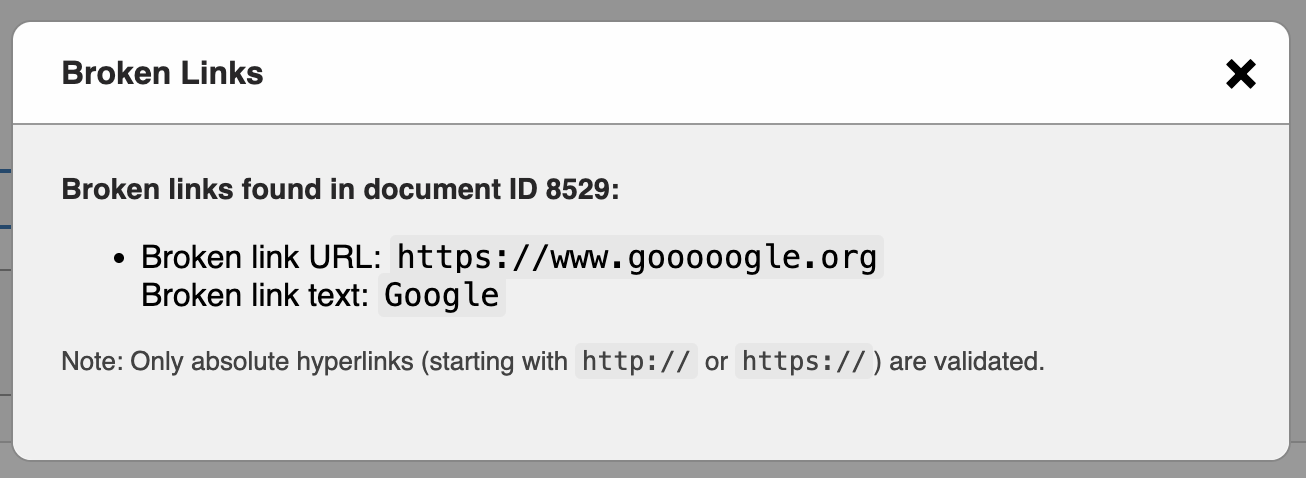Topics Map > Documents Tab
KB User's Guide - Documents Tab - Document Review Screen Actions
When you are viewing an individual document in the KB Admin Tools (also known as the document review screen), you will find a row of buttons along the top of the document. These buttons allow you to perform a number of different actions on the document:
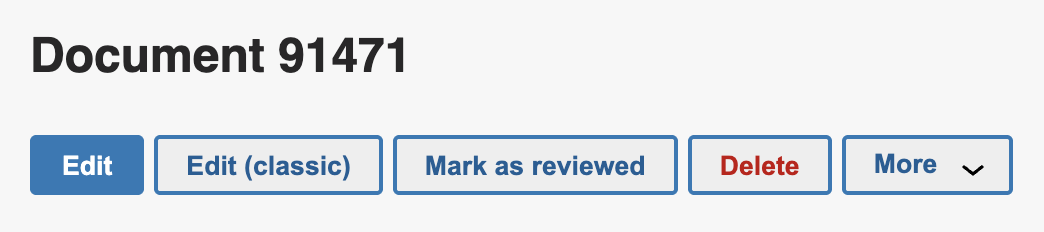
Edit
Click this button to begin editing this document in the new document edit screen. Unlike the classic edit screen, clicking this button for a published document will not have any effect on the document status. The document status will remain unchanged until you save changes.
- Note: If you group requires review comments, you will be prompted to enter a comment before the edit screen opens.
Edit (classic)
Click this button to begin editing this document in the classic document edit screen. Please be aware that for documents that Published with no secondary draft status, opening the classic edit screen will immediately create a second Draft version (i.e. assign the document dual status).
- Note: If you group requires review comments, you will be prompted to enter a comment before the edit screen opens.
Mark as reviewed
This button allows you to indicate that you have checked the document content and no changes are required at this time. It appears as long as you have write access to the document.
A modal will appear that explains, "When marking a document as review, if it has already expired or will expire within the next 180 days, its expiration date is automatically extended to 180 days from today." In addition to extending the expiration, clicking Confirm will also defer Review Reminders for this document for another 6 months.
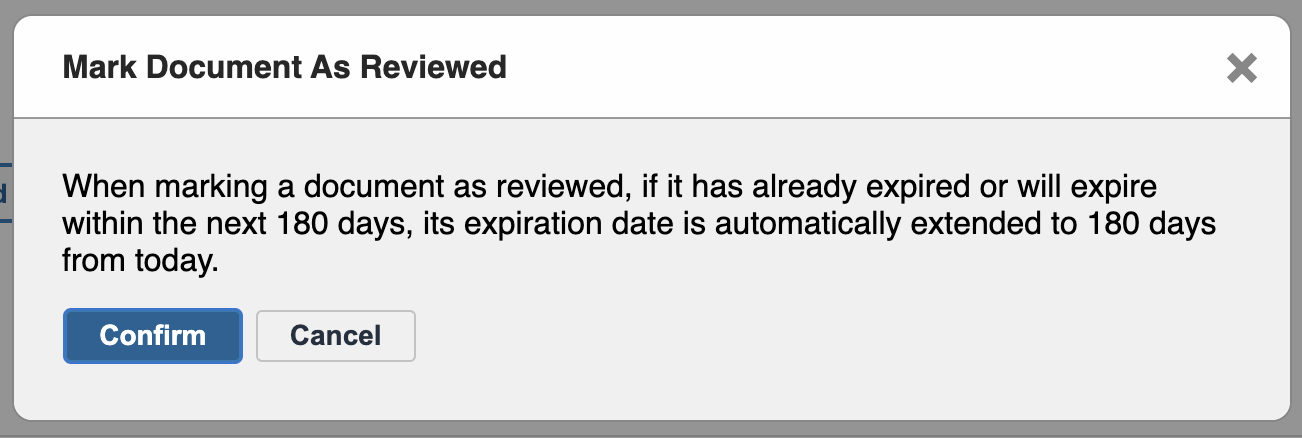
Delete
If you either own the document or have publish rights, you will see a Delete button. Deleting a document moves it to the Trash. A deleted document can only be recovered from the Trash by a KB Admin with publish rights. See also KB User's Guide - Documents Tab - Moving a Document to the Trash.
More
The More button opens a dropdown with the following options:
View activity log
Selecting this option will open the document activity log in a new browser tab. For more information, please see KB User's Guide - Documents Tab - Viewing the Document Activity Log.
Version history
The Version history allows you to view and compare previous versions of the document. See KB User's Guide - Documents Tab - How To View a Document's Version History for more information on this feature.
Draft vs published
This feature allows you to compare the published and draft versions of a document that is in dual status. Clicking on this button will open a new browser displaying both the draft and published versions of the document side-by-side. The bottom of the page will include a line-by-line HTML comparison of the two versions.
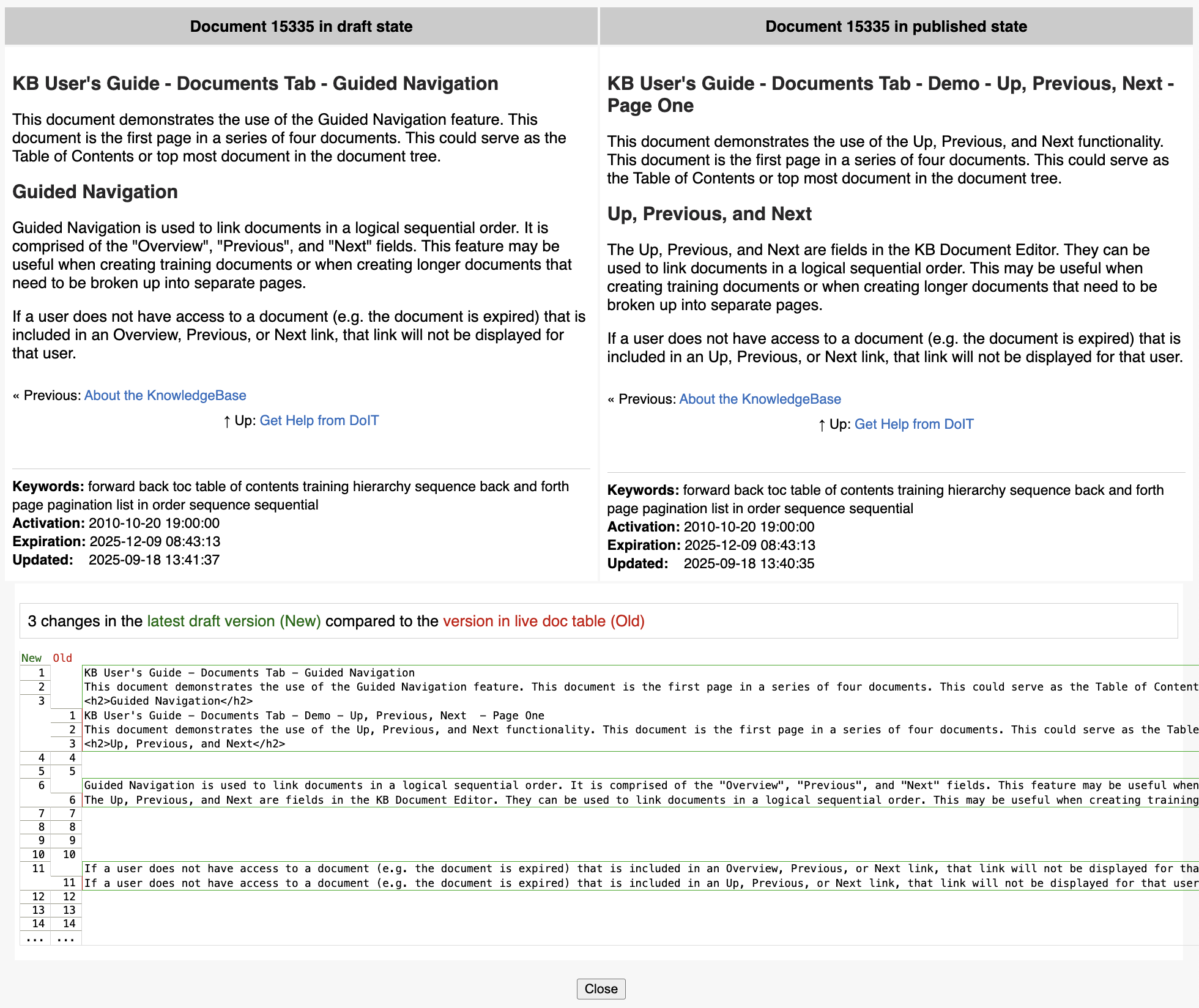
View source
This button opens a new tab that displays a read-only view of the source HTML for all content fields.
- Note: Any content from the Javascript/CSS field will be appended at the end of the body.
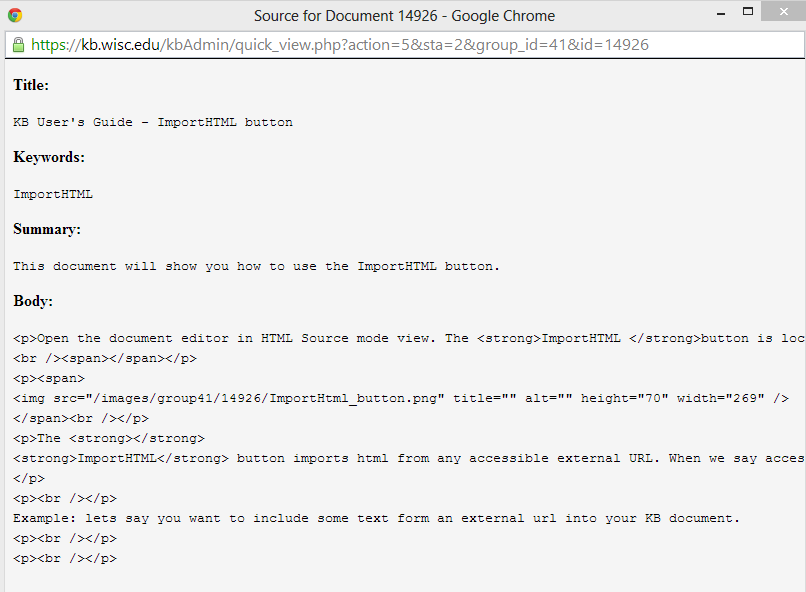
Add comment...
Selecting this option opens a modal that allows you to enter a comment on the document. If desired, you can check the box to Cc: the document owner and/or admin, which will send your comment in an email to the selected recipient(s).
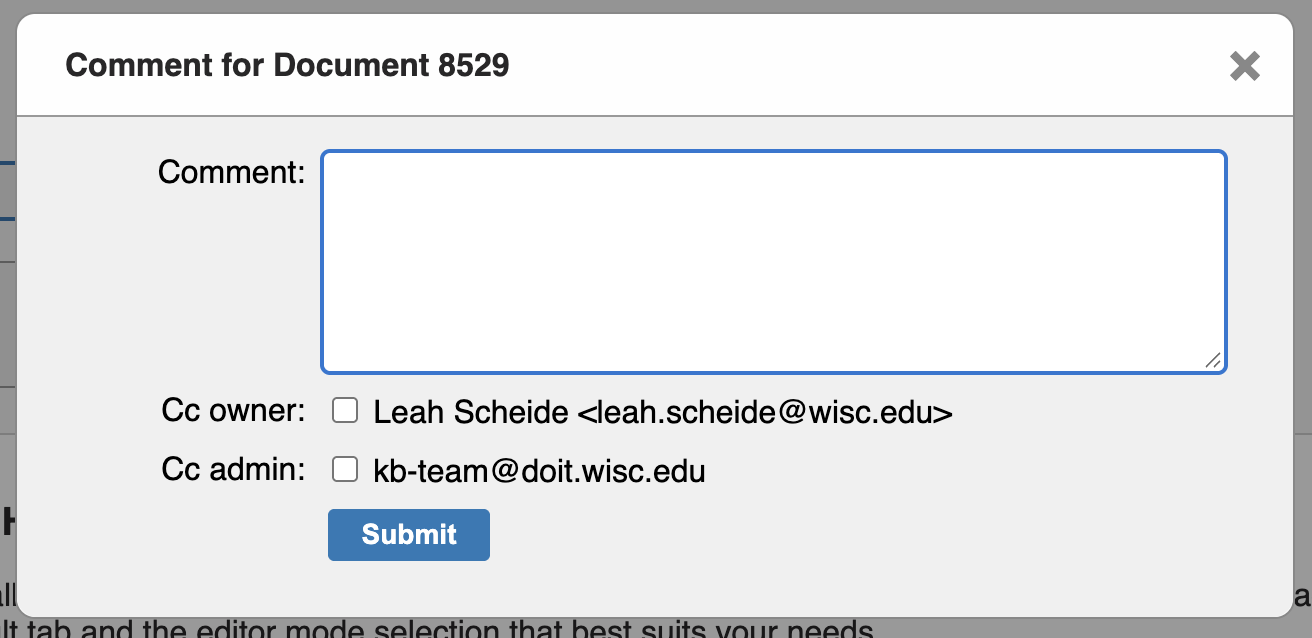
Submitted comments will be visible in the document activity log.
Save As...
This button allows you to create a new draft document from an existing document or draft. After clicking the button, you will be asked exactly what you want to copy from the document. Your options are:
- Text only - Copies the following fields: Title, Keywords, Summary, Body, See Also, JavaScript/CSS, Activation, and Expiration.
- Text + attachments - Copies everything in Text only plus any attachments.
- All - Copies everything in Text + attachments plus all settings, excluding Custom/redirect URL and Group note.
Quick info...
This button opens a modal that provides an at-a-glance view of the document's metadata. This is useful for checking the current document settings without opening the edit screen. It will also show any differences between settings in the published and draft versions of the document (if two versions exist).
Linked from...
This button opens a modal that will perform a search for any other published documents that link to the current document. This will include documents that may be owned by other groups. This is particularly helpful if you are planning to archive a document and wish to update documents linking to it (or notify owners of other groups' documents that you will be archiving it).
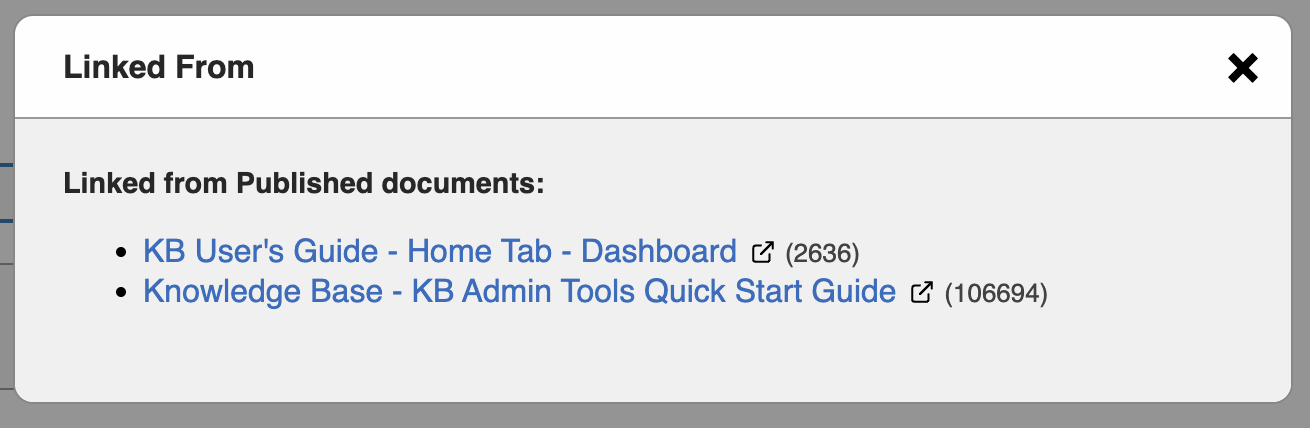
Scan for broken links...
This button opens a modal that scans any external (non-KB) links that are present in your document and attempts to reach the linked website. Links that appear to be unreachable will be reported as broken. It is recommended that you manually test any broken links, as there are cases where the link may not be broken (e.g. the linked website is slow to load or requires a VPN to access).