Topics Map > Documents Tab
KB User's Guide - Documents Tab - Creating and Using Templates
The Template feature allows authors to make one, or multiple documents, all having a uniform appearance and maintain specific settings. A well pre-formatted template can prescribe very specific content, structure, formatting and prompt for minimal requirements. They provide reproducible consistency and continuity of style and are timesaving in that users personalize a standard, ready-made document.
In this document:
Create a template
Creating a document template is the same as creating a regular document except that the Type field is set to Template.
- In the KB Admin Tools, click on the Documents tab.
- Click on the Create a Doc link on the left navigation menu.
- At a minimum, you must enter content into the title, keywords, summary, and body fields. The content entered into the Title field will show up as the name of the template.
- It is recommended to identify this document as a template within the title. For example, Template - document title.
- You can also apply other specific options that you want this template document to contain. For example, you may select a page header, specify topics, SiteAccess, etc.
- Set the Type drop down menu (found next to the SeeAlso, Up, Previous, and Next fields) to "Template."
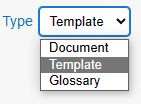
- Click the Save change button to create the template, or submit the document as In Progress.
-
Note: We recommend saving templates as In Progress, even if the template is in its final form. If it is set to Active, the published version may be found by users , which may be confusing.
-
Apply a template
- Click on Create a Doc in the Documents tab
- After creating your template, click on the Template drop down menu (found above the Title field in a new, unsaved documented) to select your option.
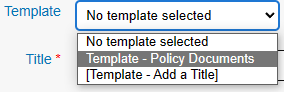
- Once you select the template you want to use, the fields and selections of the document will update accordingly. Make any changes that you need to for this specific document.
Best Practices: click on the Save Change button or the Submit button to assign this New Document its own, unique Document ID number immediately. Once the New Document is saved, using either method, the screen will now read, Editing Document XXXXXX. (e.g. the New Document will prominently display the Document ID number).
Continue to edit the document as per your KB Site's workflow.
Additional Notes
- When a document is created from a template using this method, the Activation time and date stamp will reflect the current time and date and not the time and date that the template was created.
- The Expiration date will reflect the date your KB Site Admin has set in the Default doc expiration period, which is usually set to 1 year.
- The owner of the document cannot be preset through a template, as the owner is defined by the individual creating the document.

