Topics Map > Documents Tab
KB User's Guide - Documents Tab - Using the "Create a Doc from..." Page
Note
It is generally recommended that you create a document from a template by using the template dropdown on the main "Create a Doc.." screen. Doing so helps ensure that the new document will have an appropriate expiration date, as the steps below will result in the new document having the same expiration date as the template itself.
Access Templates by Clicking the "Create a Doc from..." Link
After you have created a template, you may access templates from the Create a New Doc from Template screen.
-
To access the existing templates in your KB Site, go to the Documents tab, then click on the Create a Doc from... link in the left navigation bar. A screen called Create a New Doc from a Template will appear with a list of templates.
-
You can create a new doc from a template by clicking the Save as... button on the far right of the desired template. You may also view the template by clicking on the title.
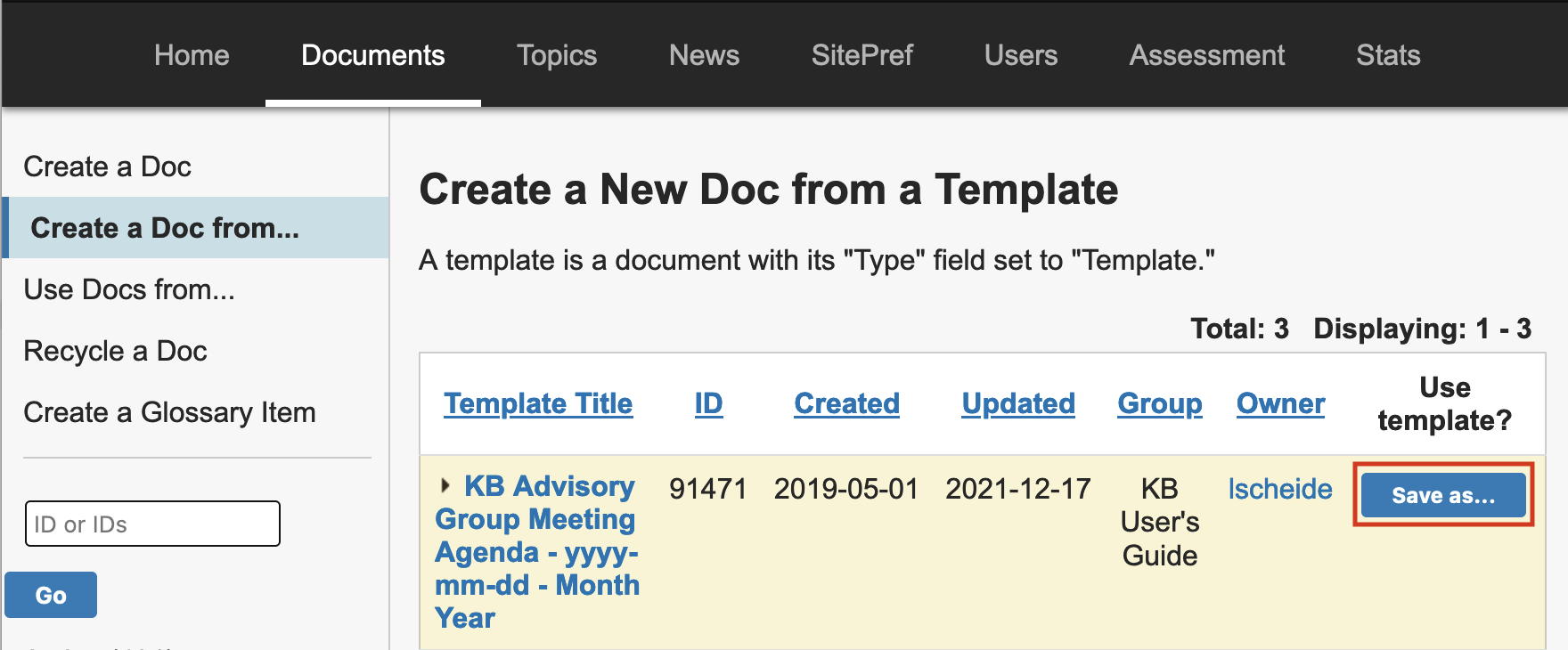
-
Click the OK button in the popup dialog screen to create a new draft from the template of your choosing.
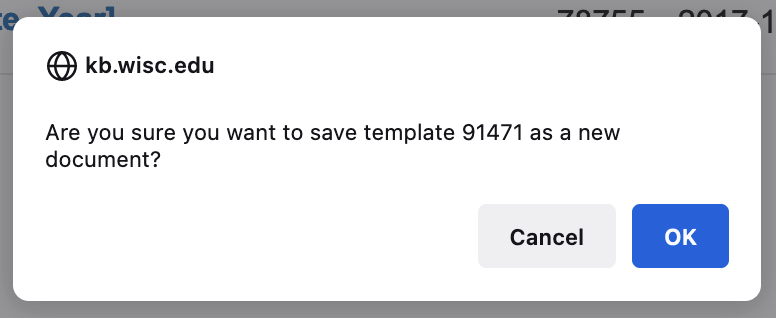
-
You will then see a message that the template has been saved successfully as a new document. The new document will have the status of In Progress (e.g. once you create a new template, it is not live on your KB Site until the status is deliberately updated to Active).
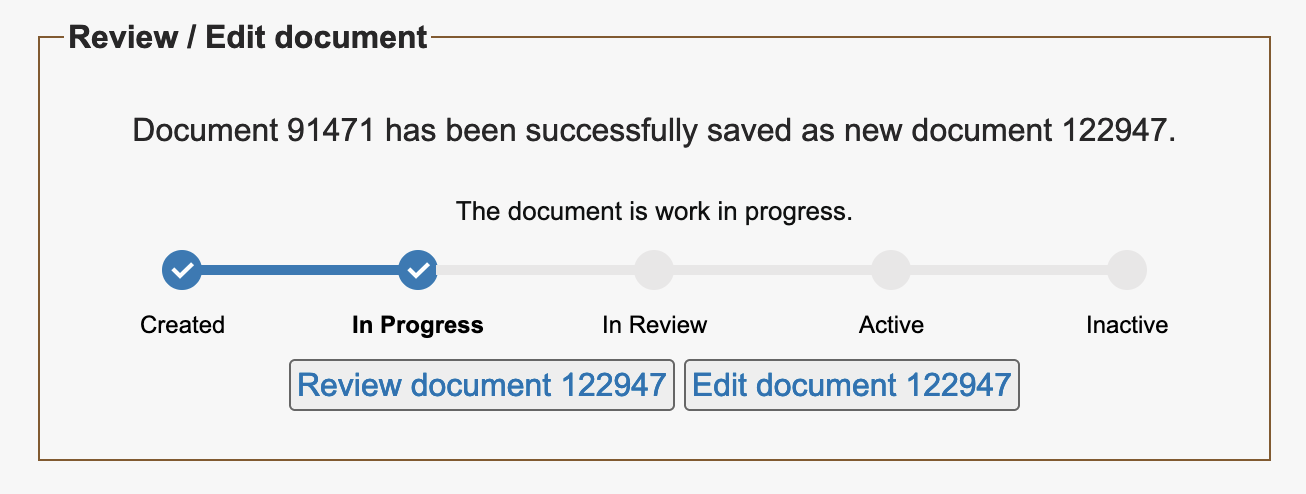
-
From here, you have the choice to view the new document (which at this point will be identical to the template), or you edit the new document to start adding specifics. Please note that all fields in the new document will match the template, including the activation field and owner field.

