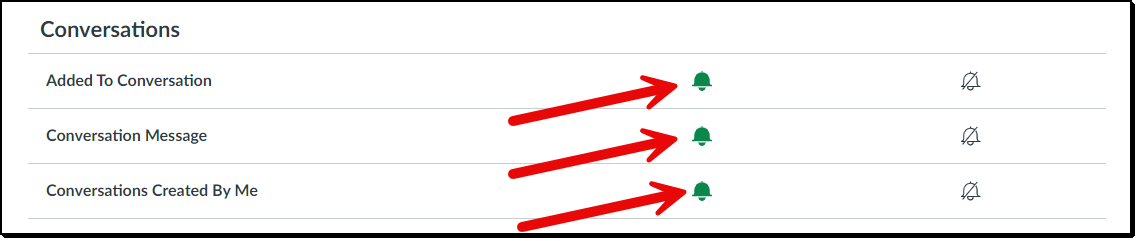Topics Map > Canvas
Canvas - How to receive a copy of messages sent to your Canvas Inbox.
While the Inbox's Sent folder retains copies of course messages sent, students and instructors may wish to keep a copy of their messages in their university email account. It may also be helpful to receive replies to messages in their email inbox. These instructions show how to use Canvas notification settings for Conversations. Note that replies to email messages are added to the Inbox conversation, but attachments do not always work.
- Click the Account icon in Canvases left navigation.
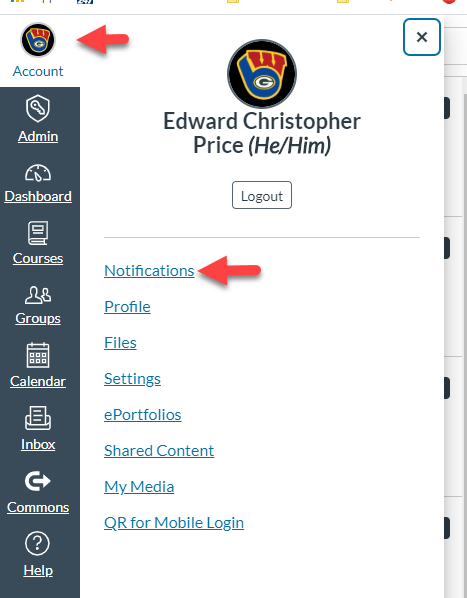
On mobile browsers, tap the hamburger (three bar) icon in the upper left corner of your screen. Then tap Account. Finally, tap Notifications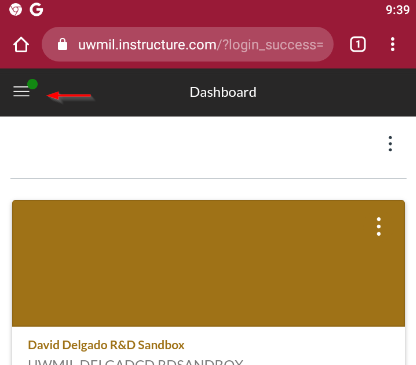
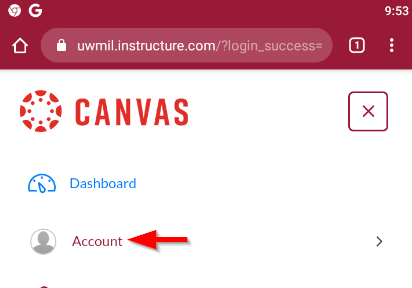
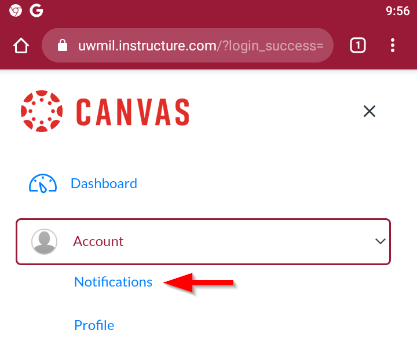
- Look for the Conversations heading. Select the desired notification time frame by clicking the icon under the Email Address column for each option: "Added to Conversation", "Conversation Message" and "Conversations Created By Me".