Topics Map > Kaltura
Kaltura - Advanced Video Embed Options
Kaltura is the video portal for instructors, students, and staff across the Universities of Wisconsin. Kaltura is fully integrated with Canvas, so it's easy for users to embed their Kaltura videos into Canvas courses. If video owners want more flexibility than Kaltura's default embed options offer, Kaltura's "Embed Settings" opens up more options.
Note: These features were enabled on 05/20/2019.
Embed Settings button
To use Kaltura's Embed Settings, go to any Canvas Page, Assignment, Discussion, etc, which allows you to edit text.
1) Click Edit or Reply to open the text editing view.
2) In the new Rich Content Editor, click the asterisk-shaped My Media button (or click the electrical plug-shaped Apps icon > View All > My Media)

3) On the My Media page, scroll to the video you want and click the gear icon to the right of the title.

4) Select the options you want, then click Embed.
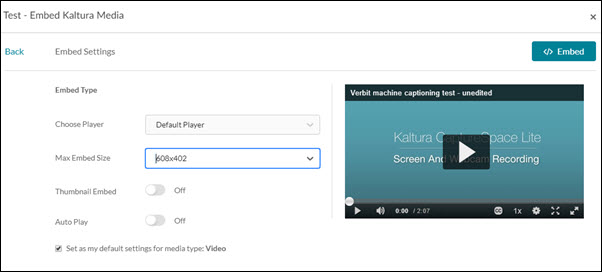
Options
The Embed Settings screen offers the following options:
Choose Player
Embed the player that will best suit your needs. The default is a basic player that includes captions and transcription options. You can also choose a "Download and Share Player" which exposes download and linking options or the "Simplified Player" that does not provide a transcript. For more details on the players and their features, please see the KB article Kaltura - Video Players.
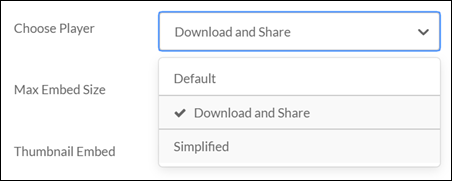
Audio-Only Player
For audio-only files, Kaltura automatically selects an audio-only player which takes up less screen space than the video player.
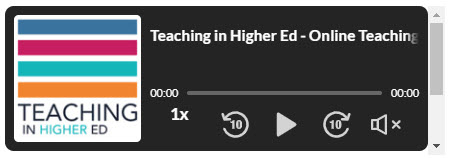
Max Embed Size
Choose a small (400x225 px), medium (608x342 px), or large (896x504 px) video player for your users.
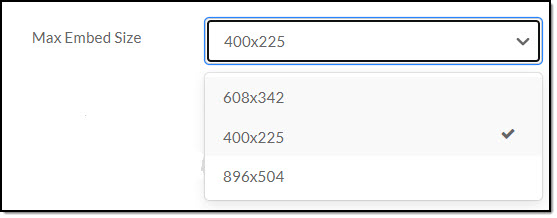
Thumbnail
Use the toggle to determine if you would like the video to appear as a thumbnail.
Start & End Time
Show users a selected clip of a larger video by setting the video to start playback at a specific time. Note: users can still choose to play the entire video.
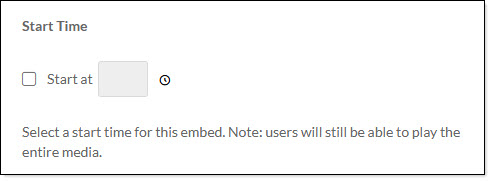
For more information, see:

