Topics Map > Canvas
Topics Map > Kaltura
Canvas - User Search Tool for Administrators
The University of Wisconsin System (UWS) Digital Learning Environment (DLE) has produced a custom tool to allow campus Canvas administrators to find users and their enrollments, regardless of which campuses or sub-accounts the users are enrolled in.
User Search Tool
The User Search Tool provides Canvas administrators one comprehensive place to search for users in the DLE. Canvas administrators can search for users by name, email address, or Canvas User ID, and they will get the user's Canvas ID, Login ID, name, email address, SIS User ID, and course enrollments.
Only Institution or Account-level Administrators in Canvas have access to the tool.
Using the User Search Tool
To use the tool, follow these steps:
- Log in to Canvas, go to Admin in the global navigation on the left, your Institution's SIS sub-account (usually named "UW [Your Institution] - Instructional SIS Courses").
- Once in the sub-account, select UWS TOOLS from the admin navigation on the left.
- Select User Search button. Note: it may take a while to return information due to the volume of data
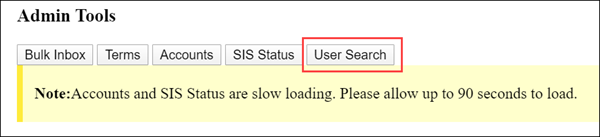
- At the User Search page, search for a user by typing their name, email address, or Canvas User ID into the User Search box and clicking Search.
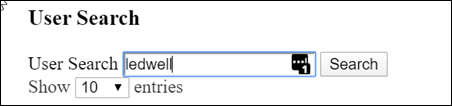
- If needed, use the additional Search box below to further refine your search.

- Possible users who match the search are displayed below the User Search box.
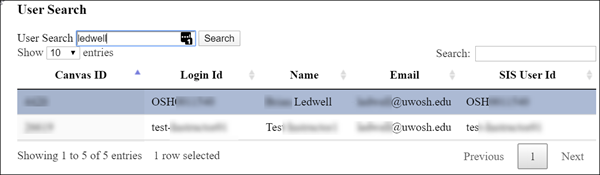
- On the list of results, select a user account. This will display the user's Canvas ID, Login ID, name, email address, and SIS User ID.
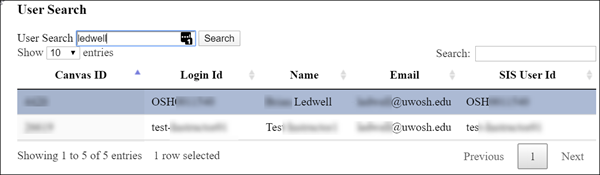
This could be used to verify a user's SIS User ID, to determine if a user has multiple Login IDs in Canvas, or to figure out which name or email address go with a particular Login ID. - Below, it will list that user's course enrollments (with links to the courses in Canvas).
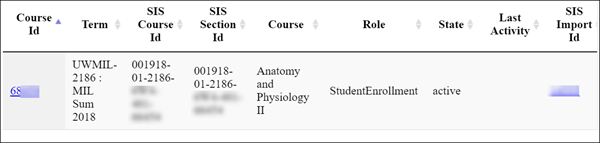
- From the list of course enrollments, there are a few things you can do:
- To see the Canvas site for one of a user's courses, click the link in the Course ID column. If the course is in a sub-account you would normally have access to, you will be taken there.
- To verify a user's enrollment, click the link in the SIS Import ID column. This will take you to the import data from PeopleSoft to Canvas.
Scroll to the end of the file and look for the block of data for enrollments.csv. You will see a URL that allows you to download the PeopleSoft enrollment file to your local machine. Please be careful when downloading files since some of the data is considered high risk data and should be protected.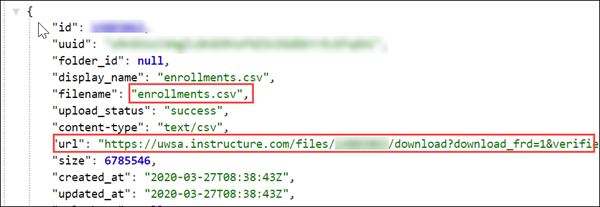
The enrollments.csv file will show the User ID, role, Section ID and status for the enrollment being sent from the SIS.
- For campuses using events-based SIS imports (only a few campuses), enrollments.csv will show you the date of the last SIS import which altered the user's enrollment in the course, and what that enrollment change was.
- For campuses using bulk processing (most campuses), each day's enrollment.csv file includes all current Users and Enrollments, so you can verify a user's enrollment in a course by checking enrollments.csv to make sure the user is listed, their status is "active," and the "created_at" date for the enrollment.csv file is today (or the date of the most recent SIS import).

