Topics Map > Canvas
Canvas - Bulk Notification Tool
Canvas Administrators in the Universities of Wisconsin (except Madison) can use UWSA's custom Bulk Notification Tool to send a custom notification to up to 250 students' Canvas inboxes at a time.
This tool was developed to deliver survey links to students via Canvas notifications, but it can include other types of plain-text notifications. Canvas notifications do not support rich text.
The Bulk Notification is installed in UWS's Instructional instance of Canvas, and does not exist in the Training & Development or Continuing Education instances.
Note about the National Survey of Student Engagement (NSSE)
Because of the 250-user limit of the Bulk Notification Tool, the UWSA Digital Learning Environment (DLE) Service Team has developed other workflows to support the National Survey of Student Engagement (NSSE). Campuses who wish to deliver NSSE survey links should submit a ticket to to the DLE Team at dlesupport@support.wisconsin.edu. Their ticket should include a .csv file of users (format described below) and a text file for the body of the notification.
Using the Bulk Notification Tool
To send a bulk notification in Canvas, campus Canvas administrators should follow these steps:
1. Prepare a specially-formatted spreadsheet with the list of users and the link to the survey (or other web page associated with the message).
The spreadsheet must be a .csv file and contain the following columns: STUDENTID, FIRSTNAME, LASTNAME, SURVEYLINK. The STUDENTID column may be the user's CANVAS SISID or PeopleSoft ID. If Peoplesoft ID is used, the Campus Prefix (below) must be populated. The file can contain no more than 250 rows of users.
Here is an example of the formatted csv file.
2. Log in to Canvas, go to Admin in the global navigation on the left.
3. Select UWS TOOLS from the admin navigation on the left.
4. Click the Bulk Inbox button.
5. On the "Bulk Notification Upload Tool" screen, fill out the following fields:
- Subject: The subject of the message sent to users. The subject allows the following substitutions, based on fields in the .csv file:{firstname}, {lastname}, {surveylink}.
- Body: The body text of the message sent to users. The body allows the following substitutions, based on fields in the .csv file:{firstname}, {lastname}, {surveylink}.
- Preview Only: Users can test their messages by checking the "Preview Only" box. This will send the notification to their Canvas inbox with the subject line and body text indicated on the form. Please note that Preview messages ignore the attached spreadsheet; they are only sent to the person setting up the Bulk Notification and they use a test URL rather than the URL from the spreadsheet.
- Campus Prefix: The campus code of the institution the bulk of the users belong to.
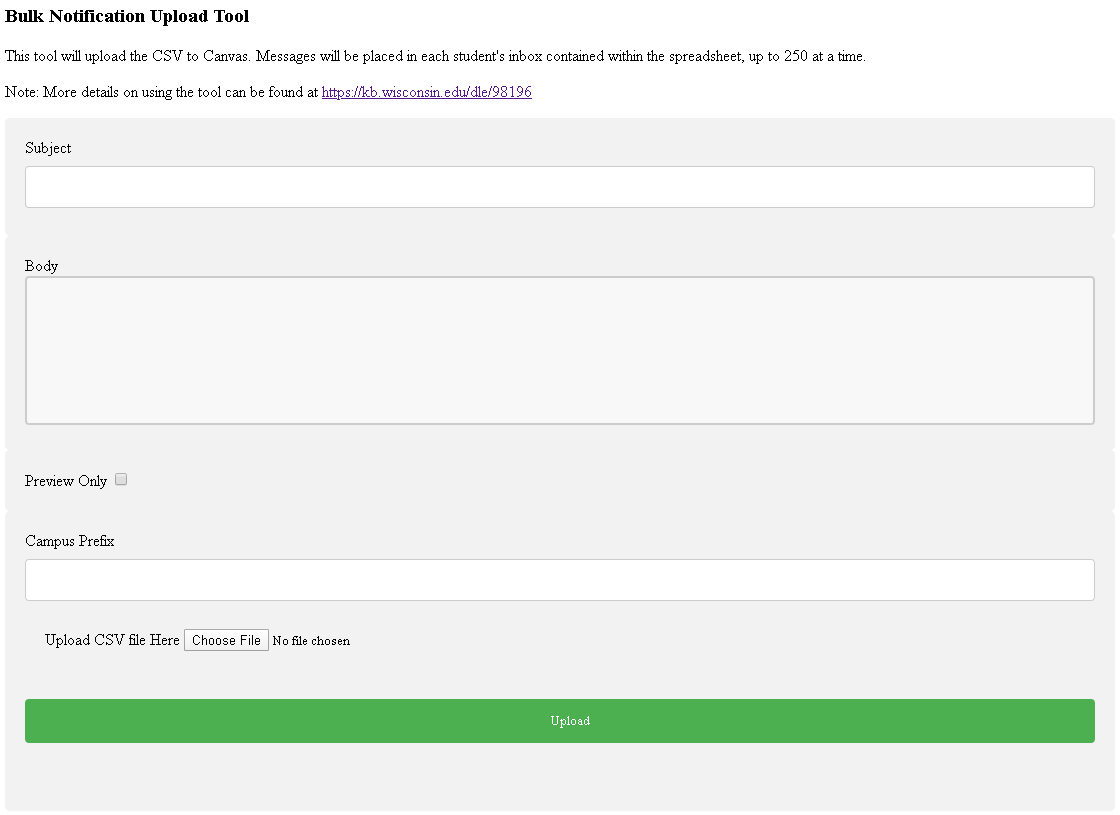
6. Click Choose File and select the formatted spreadsheet prepared in step 1, above.
7. Click Upload to send the notification.

