Methods for Adding YouTube Videos to Canvas
The following options provide detailed instructions for integrating YouTube with Canvas effectively. Due to YouTube’s terms of service, machine generated captions are not available via the Kaltura application, professional captions are available. To meet accessibility standards, we recommend reviewing YouTube captions for accuracy. If a video's captions are significantly inaccurate, it may be best to choose an alternative video.
Using YouTube Embed Code
Although this method will require a few extra clicks, it allows a user to use YouTube’s Privacy Enhanced option which "prevents views of embedded YouTube content from influencing the viewer's personal browsing experience." Closed captions will carry through from YouTube to Canvas, but viewing statistics of the video are not available within Canvas.
Get the Embed Code from YouTube:
-
- Go to the YouTube video you want to embed.
- Click on the "Share" button below the video and select "Embed".
- Check the box for "Enable privacy-enhanced mode" to ensure user data is not tracked by YouTube.
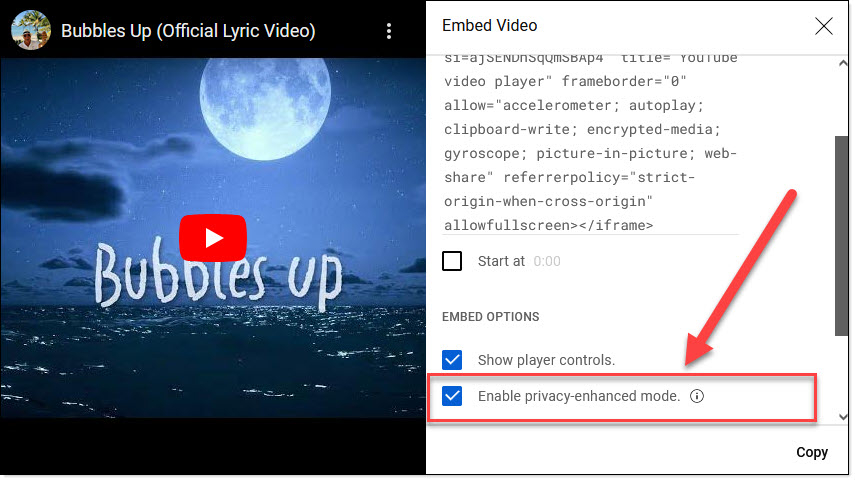
- Copy the embed code provided.
Embed the Video in Canvas:
-
- Navigate to the Canvas page, assignment, or discussion where you want to add the video.
- Click on the "Edit" button.
- In the Rich Content Editor, click the Embed (looks like a cloud) button. (Note: you may need to click the kabob menu to expand the toolbar.)
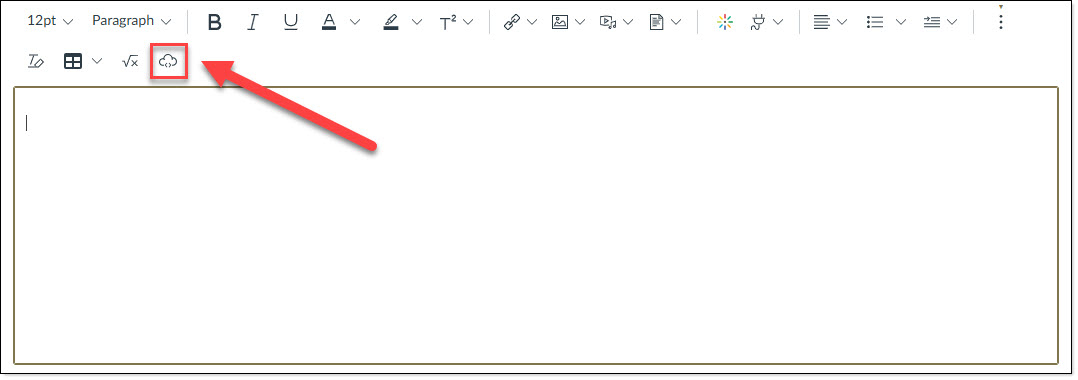
- Paste the embed code into the pop-up displayed.
- Click "Save" to embed the video.
Using YouTube App Integration
This method requires less clicks to embed a YouTube video in Canvas, but does not offer any type of privacy controls. Closed captions will carry through from YouTube to Canvas, but viewing statistics of the video are not available within Canvas.
- Navigate to the page, assignment, or discussion where you want to add the video.
- Click on the "Edit" button to access the Rich Content Editor.
- Click on the "Apps" button (represented by a plug icon) in the Rich Content Editor toolbar.
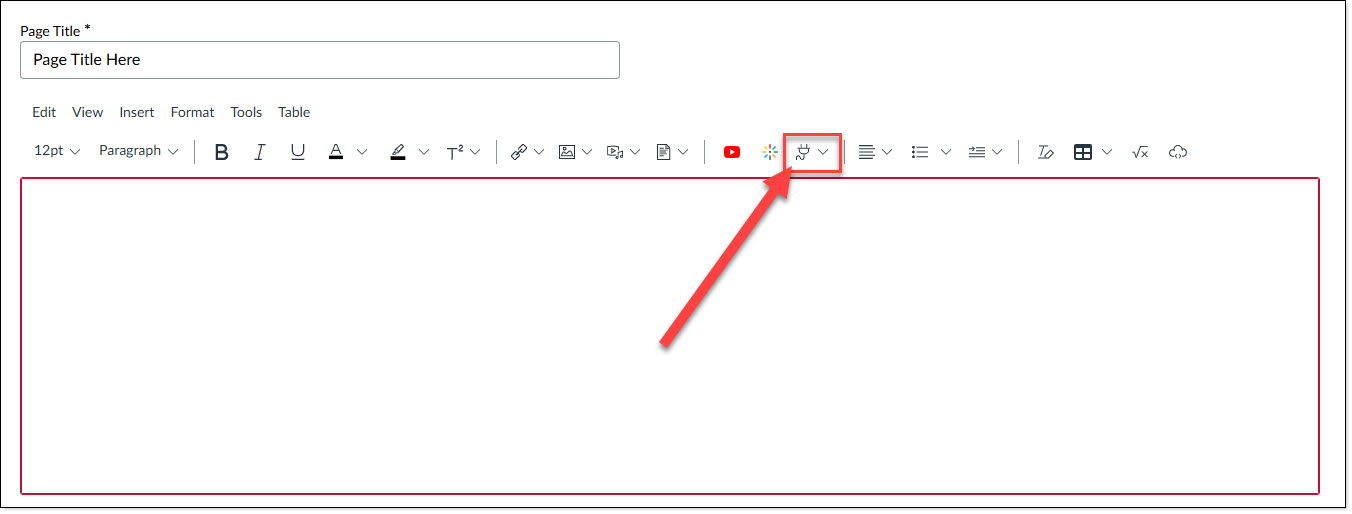
- Select "YouTube" from the list of available apps.
- Enter your desired search term or video title in the app search box or paste the URL of the video.
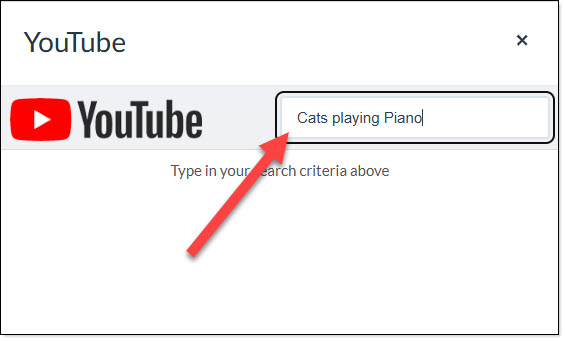
- Click "Embed" and select the desired size of the video.
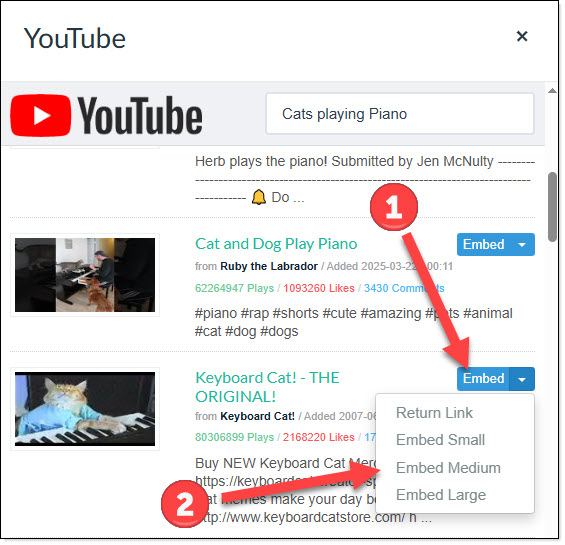
- The video will be inserted into the Canvas element. If desired you can resize the video or adjust its alignment using the options in the Rich Content Editor.
Using Kaltura to Professionally Caption Videos
In the previously described methods, closed captions will be included in the video via YouTube. On occasion, YouTube captions may not meet required accuracy standards and will need to be professionally captioned using Kaltura. Note: This is a paid service and you should contact your campus admin for additional details.
- Access Kaltura MediaSpace.
- Click the Guest link in the upper right corner and select Login.
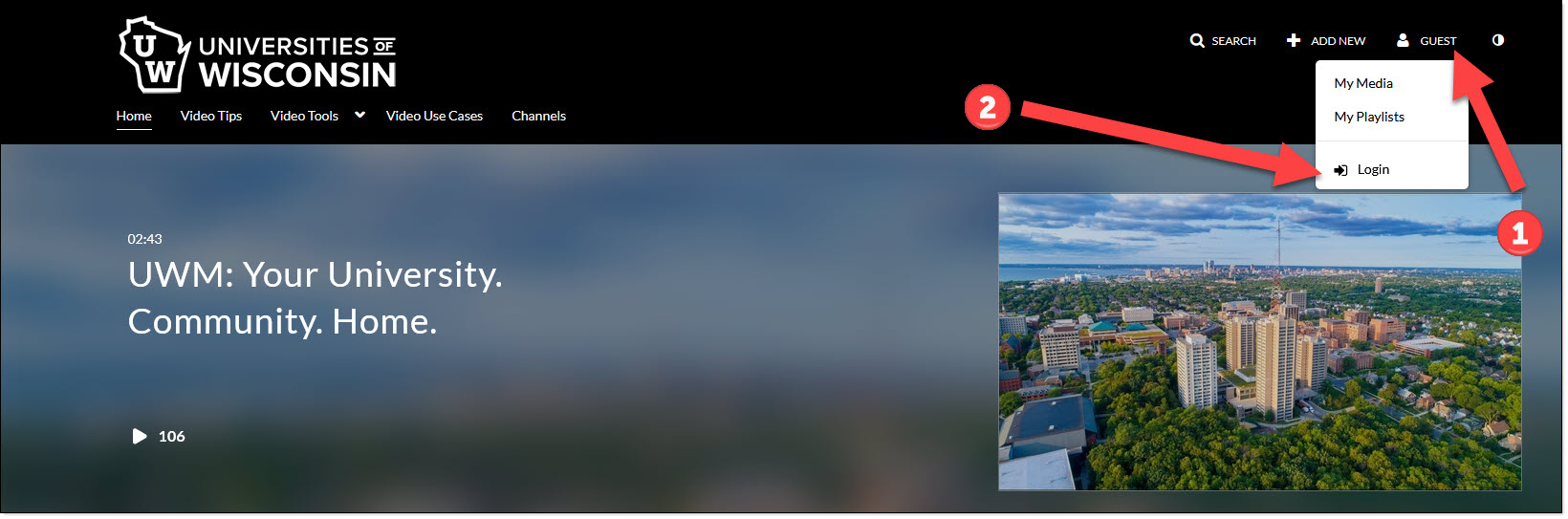
- Choose your campus and enter login credentials.
- Verify your name has replace the Guest link in the upper right corner.
- Click the +Add New button and select YouTube
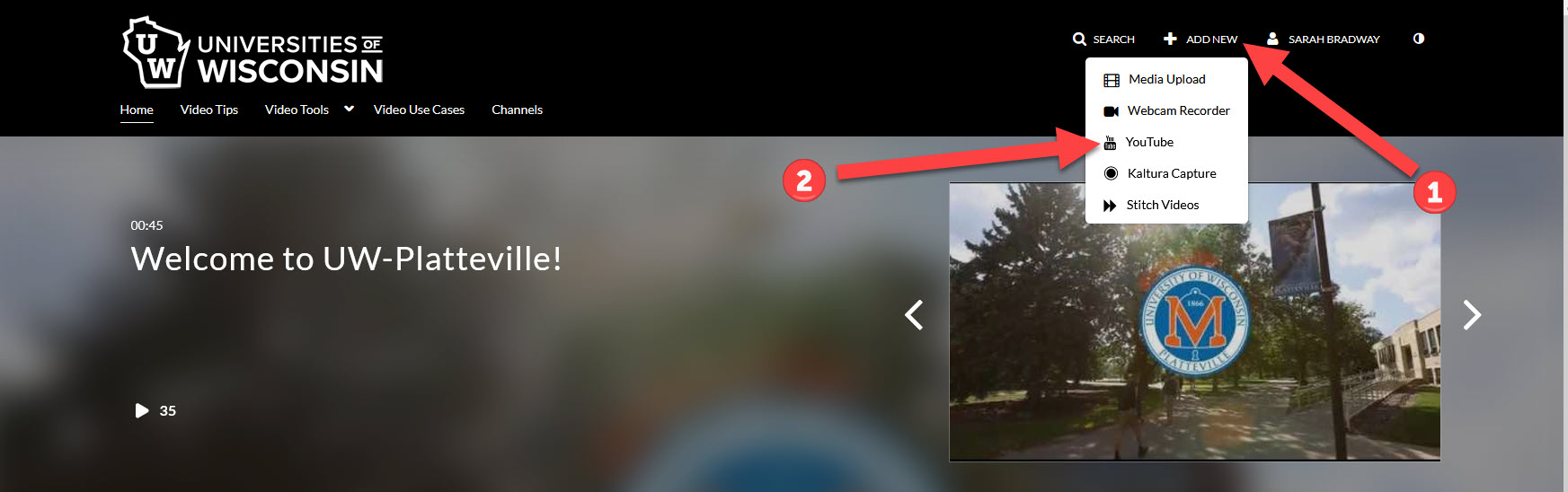
- Copy the URL of the YouTube video you would like to use and paste it into the provided field.
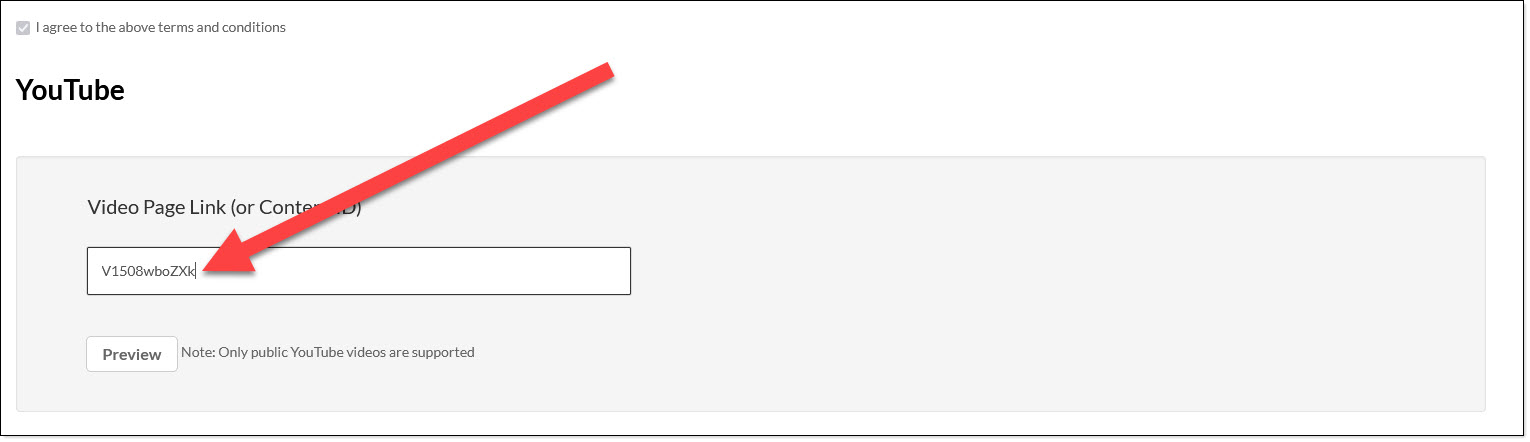
- Click Preview to ensure the video is Correct.
- Modify Title, Description, tags in the spaces provided.
- Click Save.
- Contact your campus Kaltura Administrator for information on captioning.
- Use the Inserting Videos in Canvas KB to add videos to Canvas elements.

