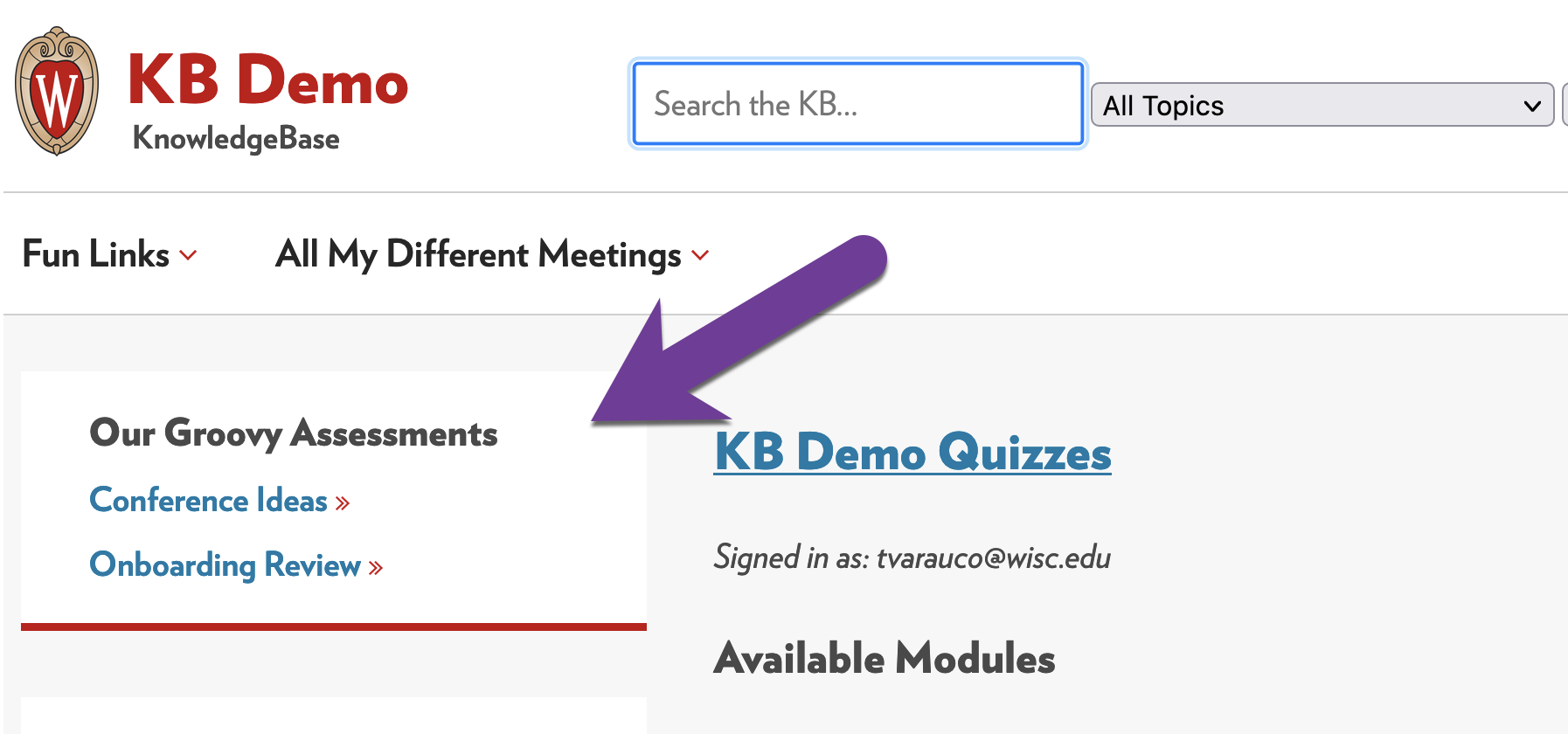Topics Map > Assessment Tab
KB User's Guide - Assessments - View Assessments on the Live Internal Site
Note
The Assessment Tab is not enabled in the KB Admin Tools for groups that do not have any existing quiz/survey questions. If your group would like to use the Assessment Tab features, reach out to kb-team@doit.wisc.edu to have the tab activated.
Assessment URL
You may relay an assessment link to your users (e.g. https://kb.wisc.edu/YOURsubsite/internal/assessment.php) by sending a URL via email, chat, news item, etc.
The image below shows our Demo internal test site URL appended with assessment.php and highlighted in yellow.
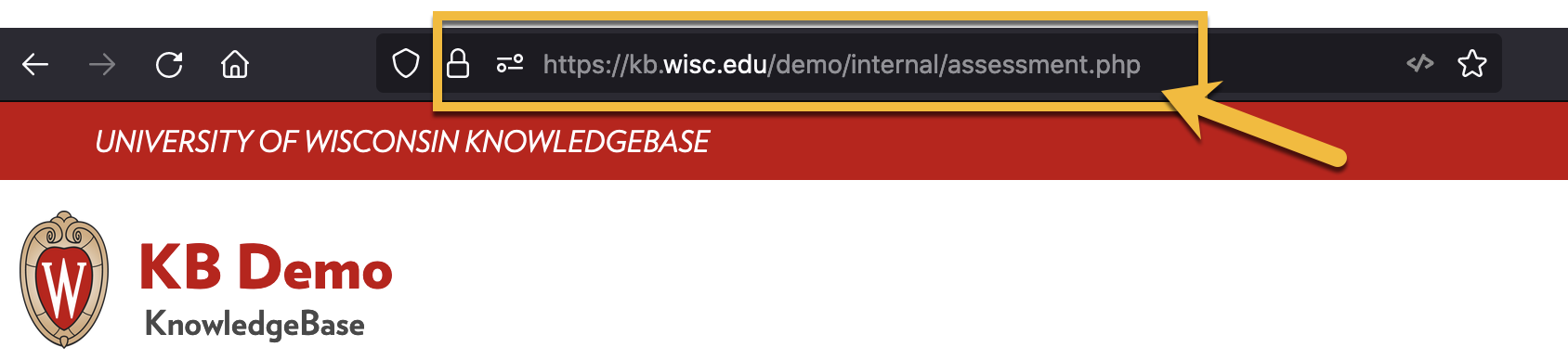
On the live site, below the banner, you will see the Assessment page displaying Quizzes and Surveys. The user sees a table with the active "Conference Presentation Suggestion" Quiz and "New Hire Onboarding" Survey. 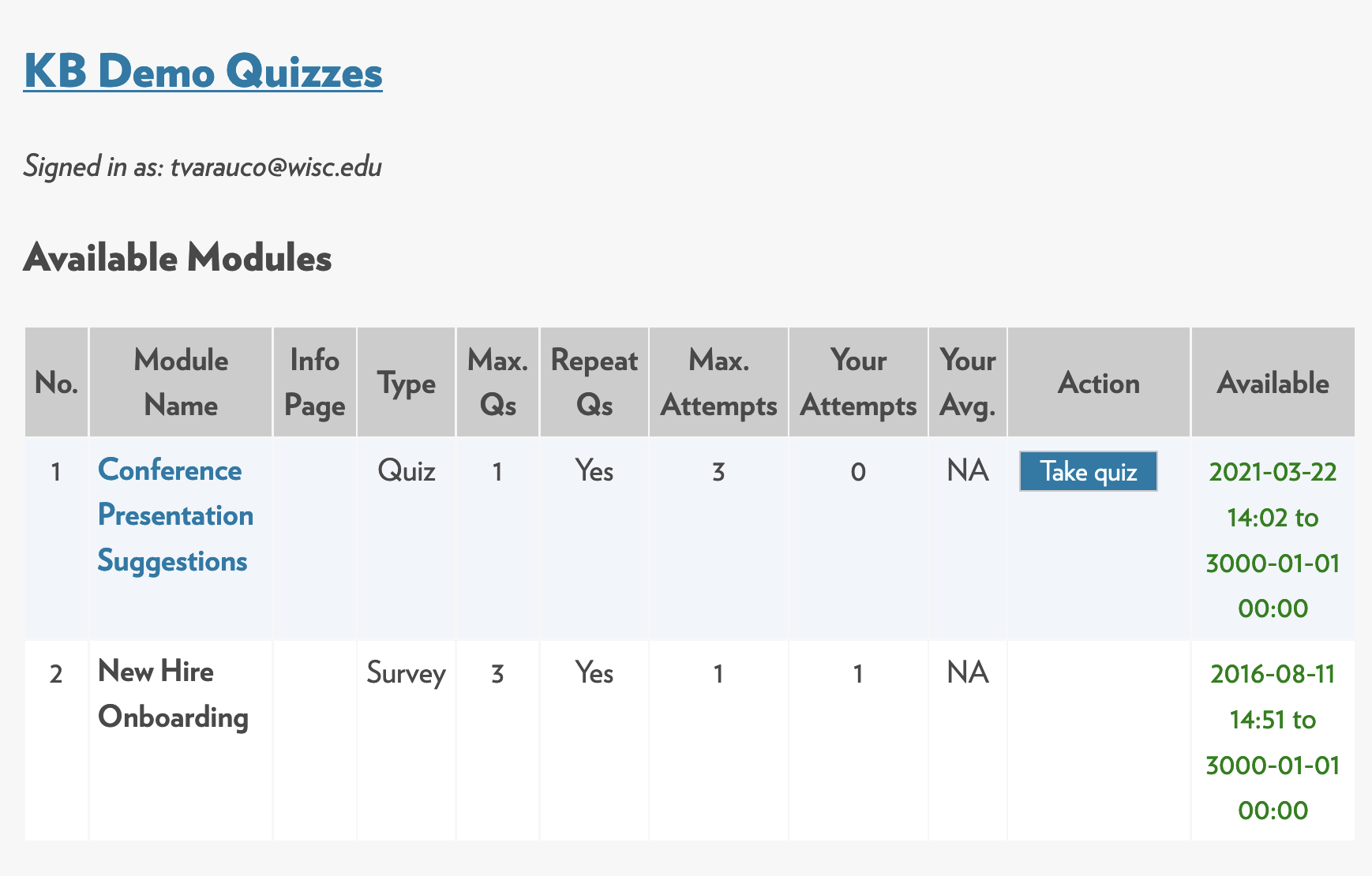
To update the page heading displayed on your Assessment page on the Live site, please see the instructions at KB User's Guide - Assessment Tab - Quiz/Survey Settings.
Create an Assessment Menu to Display on your Live Site
You may display your Assessment of choice on the KB front page by using our Side Module function. Below is an example on our Test Site of a Survey in the left Side Module called "Our Groovy Assessments". The custom side module features a survey, "Conference Ideas" and a quiz, "Onboarding Review". To create a menu, please see the instructions at KB User's Guide - Settings Tab - Menus.