Topics Map > Documents Tab
KB User's Guide - Documents Tab - Request Publishing or Archiving
If you do not have publish permissions in your KB space, you will not have the ability to Publish or Archive documents when editing. Instead, you will need to have a publisher in your group perform these actions on your behalf.
- The Request to publish option is used to notify your group admin(s) that you would like a document to be published.
- The Request to archive option is used to notify admins that a document should be taken down from your live site(s).
Submitting a publish or archive request
-
On the document edit screen, open the status dropdown menu located next to the "Save Draft" button, then select either Request to publish... or Request to archive... depending on your needs.
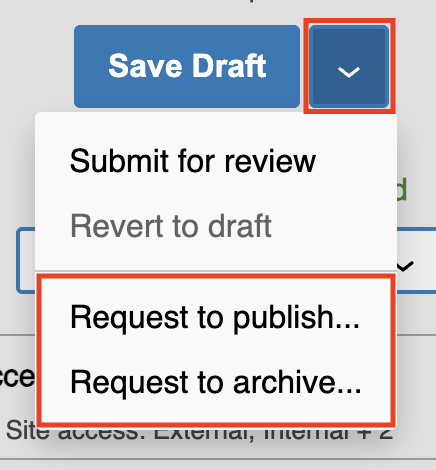
-
Selecting either option will open a modal with a short form.
- Your name and email address will be displayed in the From field and cannot be edited.
-
The To field will contain the group contact address(es) that are set to receive Pending Review reminders.
-
The Cc field will contain with the email address of the document owner by default. You can modify this field as desired to add or remove recipients.
-
The Bcc field can be used to specify any other recipients as needed.
-
Enter additional information the Note field, which will appear in the body of the email notification. This is useful if you need to add detail to your request, such as a note about urgency. This field is required to submit your request.
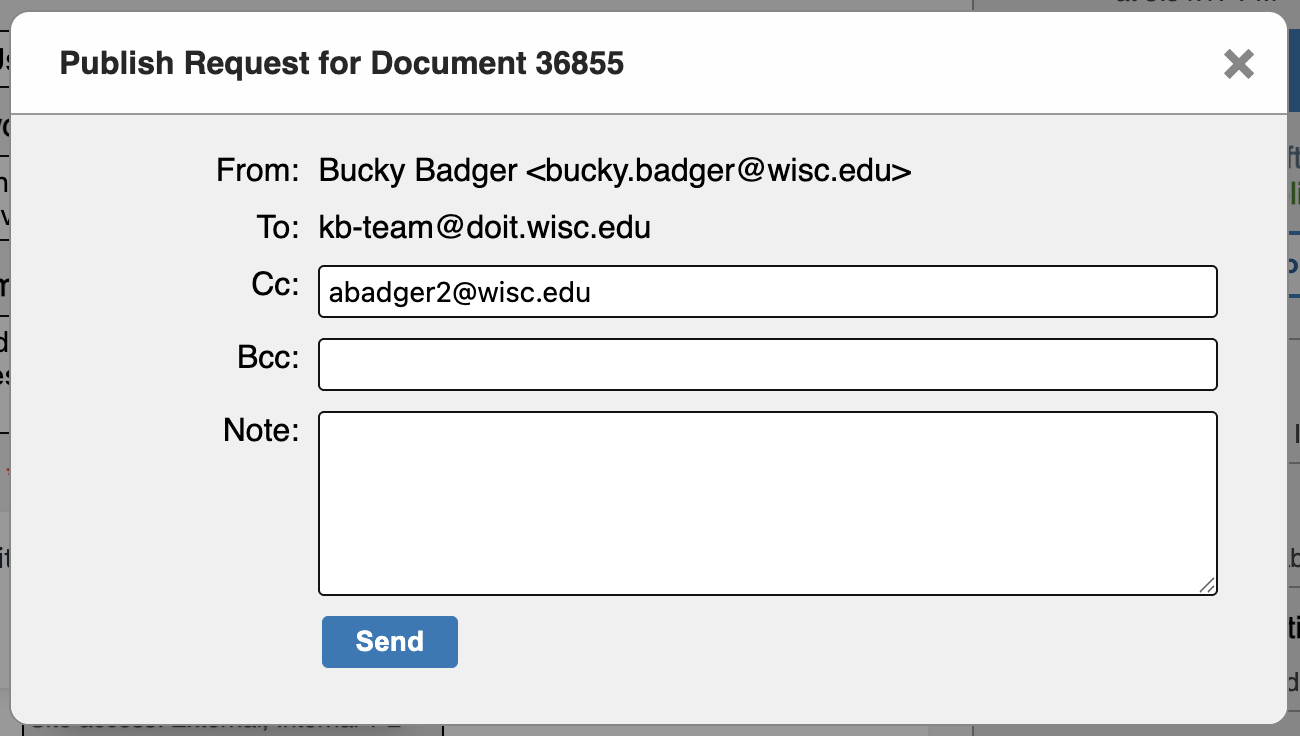
-
Click the Send button to send the request. The recipients will receive an email notification of your request immediately. You can close the document edit screen, as no additional actions are needed.
-
Your document will now be moved to the Pending Review queue in the KB Admin Tools. It will show up at the top of the queue, and it will display the unique status of Publish Requested or Archive Requested.
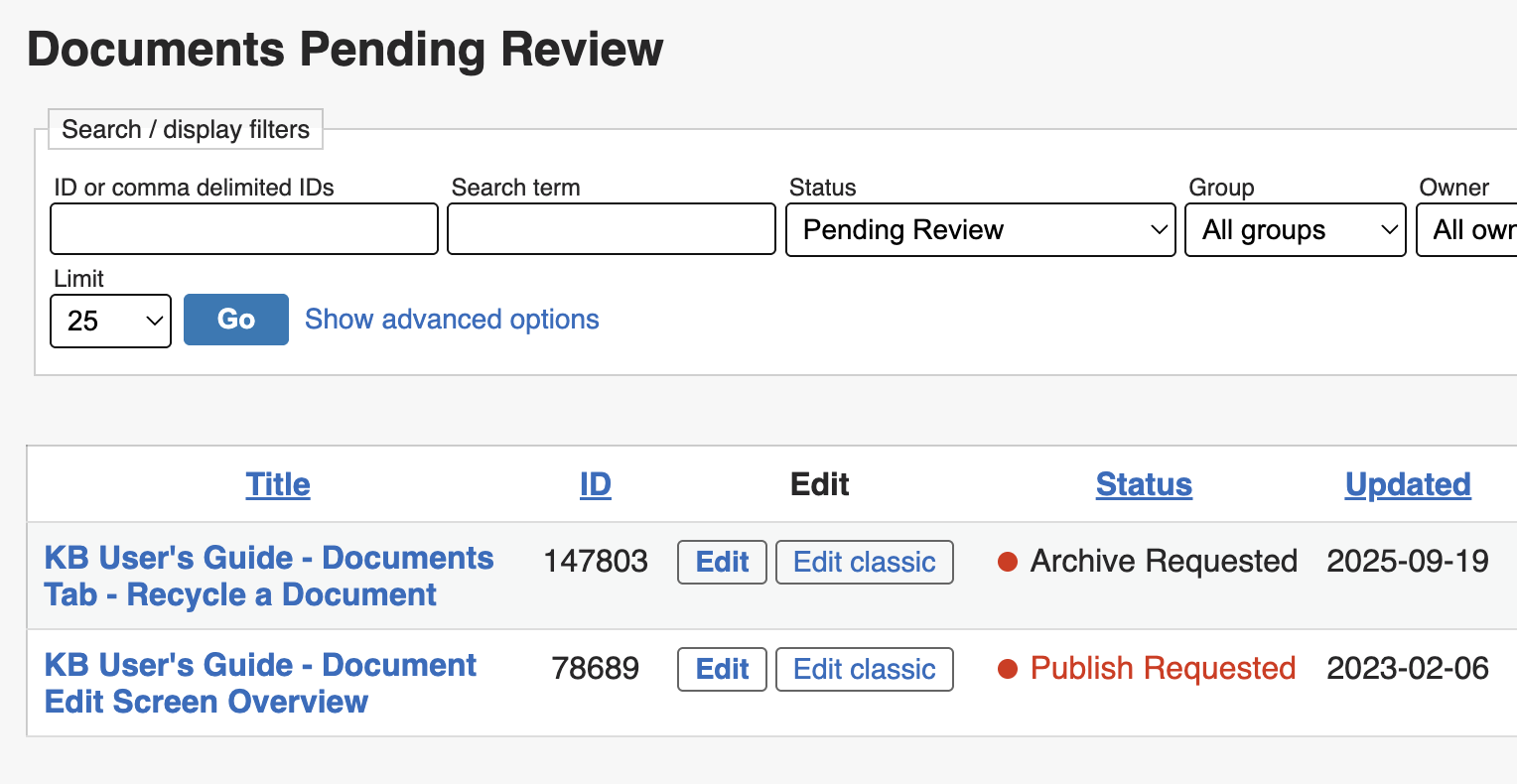
-
When an admin publishes or archives your document, you will automatically receive a notification. Alternatively, admins have the option to decline your request, which will also trigger a notification back to you.

