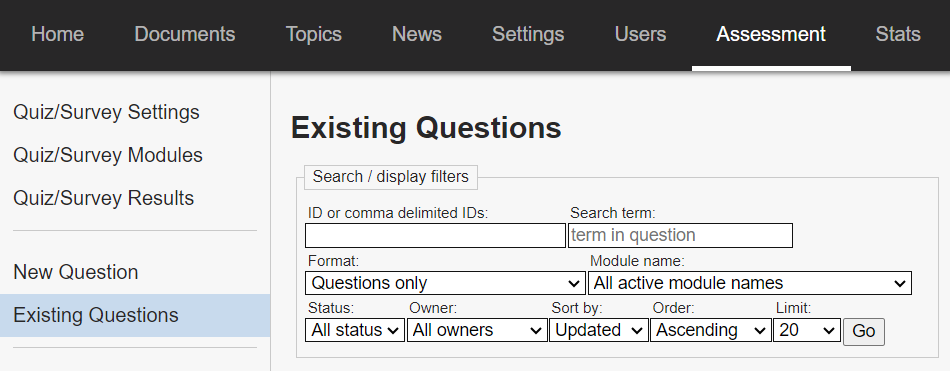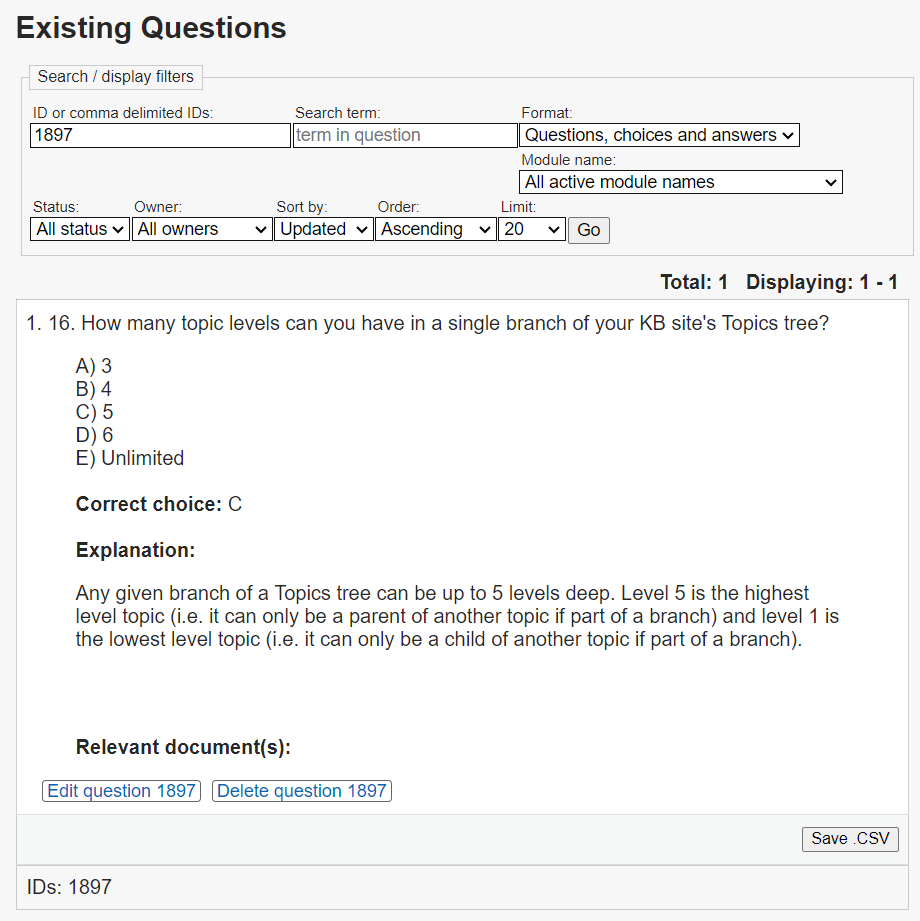Topics Map > Assessment Tab
KB User's Guide - Assessment Tab - Existing Questions
Note
The Assessment Tab is not enabled in the KB Admin Tools for groups that do not have any existing quiz/survey questions. If your group would like to use the Assessment Tab features, reach out to kb-team@doit.wisc.edu to have the tab activated.
Viewing Existing Questions in the KB Admin Tools
To get to the Questions screen, please go to the KB Admin Tools > Assessment tab > Existing Questions link. You will see a number of filters.
Questions you have created will appear under these filters in table form. If you have not created any questions yet, you will see "No questions found" beneath the filters.
Description of Filters
-
ID or comma delimited IDs - enter one or more question IDs here. All the IDs are listed on the bottom of the screen in a comma delimited format for your convenience.
-
Search term - Enter a term in a question here.
-
Format - Defaults to the Questions only filter option.
-
-
Questions only - This table displays the Question ID number, the Question, the Edit button, the Created date, the Updated date, the Active check box already checked, Owner and Delete button. You may uncheck the Active check box to change the Status to Inactive, please click on the Update active status button at the bottom of the screen to save your Status changes. You may Reset changes you made to this screen by clicking the Reset button and you may save the contents of the screen as a .CSV file.
-
Questions and choices - This screen displays the Question and the choices available for selection. From this screen, you may edit this question or delete it. You may save the contents of the screen as a .CSV file.
-
Questions, choices and answers - This screen displays the Question, the choices available for selection, the correct choice, the explanation and the relevant documents field..You may edit or delete a question from this screen and save the screen to a >CSV file.
-
-
Module name - This field defaults to All Active Module Names. In the drop down menu, you will see the already existing Module names listed. There is a No Module Names option as well. If there are no modules in existence, No Module Names will be the only option in the drop down menu.
-
Status - This drop down menu lists two status; Active and Inactive. Active questions will be visible on the live KB site and Inactive questions will not be visible on the live KB site.
-
Owner - This field will list all owners in your KB site who have created questions.
-
Sort by - You may sort your questions by the fields listed in the dropdown menu. This field defaults to Updated.
-
-
Updated - Questions will be listed by Updated date.
-
Created - Questions will be listed by Created date.
-
Question - Questions will be listed by alphabetically by Question.
-
Status - Questions will be sorted by the staus of Active or Inactive.
-
Owner - Questions will be listed alphabetically by owner.
-
-
Order - Question ID numbers will be listed by Ascending or Descending order. This field defaults to Ascending.
-
Limit - You may display a number of questions on the screen which ranges from 20 to 800. This field defaults to 20.
-
Go button - Set your filter specifications and click on the Go button.
In the image below, the Format field was updated to Questions, choices, and answers. At the bottom of each screen, you will see a buttons that allow you to Edit or Delete.
Description of the Columns in the Question Table
The image below shows the column headers of the table when populated with Questions.
-
ID field - Displays the Question ID number. This number is completely independent from a document ID number.
-
Question - Displays the contents of the Question field in its entirety.
-
Edit button - With the appropriate permissions, you may Edit a question by clicking the Edit button on this screen.
-
Created - Displays Creation time stamp.
-
Updated - Displays the Creation date if the Question was never updated, or will display the last Update date and time.
-
Active - A checked checkbox indicates that this Question is Active. You may Inactivate a question by unchecking the check box. Please be sure to click on Update active status button to save your work.
-
Owner - Displays owner link that leads to the owner's User Profile pop out screen.
-
Delete? - You may delete a Question from this screen by clicking on this Delete button in this column. A popup message will appear, click on OK or Cancel.

If you choose to delete a Question and click OK, you will get a message verifying that your question has, indeed, been deleted. Below is an image from our test site verifying the Question 159 was deleted.
To add files and images to an existing question, please follow the steps here: Attachments and Existing Questions.