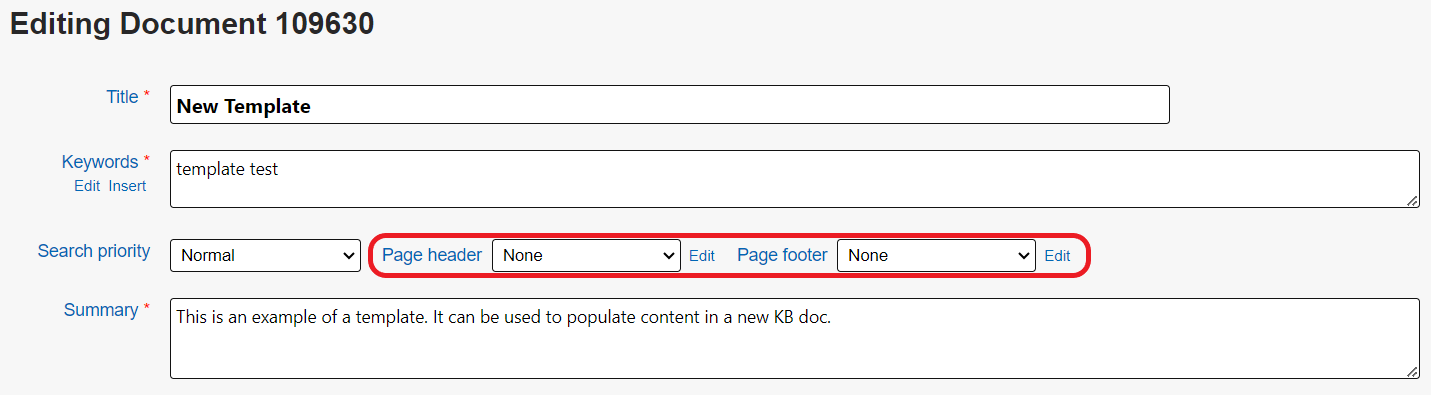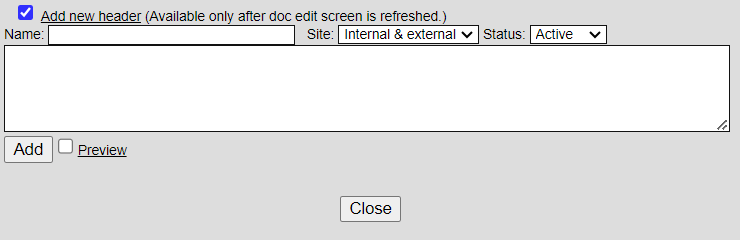Topics Map > Documents Tab
KB User's Guide - Documents Tab - Creating and Using Document Headers and Footers
Note
You must have full administrative permissions in your space to perform these steps. This means access to the Documents, Settings, and Users tabs.
Applying a Header or Footer
-
If you wish to view the headers or footers available to your site, click the drop down menu next to the Page header or Page footer link.
The image below shows the available Page header and Page footer dropdown menus. -
Select the name of the desired header or footer from the corresponding drop-down menu.
-
When you Preview your document, the header or footer will appear along with your content.
-
If you wish to remove a header or footer, simply set the corresponding drop-down menu to None.
- Should you need to update a header or footer, the updates will be seen in every document to which it has been applied.
Creating a New Header or Footer
Note: Publish rights are required to create page headers and footers.
-
Click the Edit link next to Page header or Page footer link. A window displaying existing headers/footers will appear.
-
Click the link labeled Add new header or Add new footer found at the bottom of the pop up window. An editable text box will appear, along with several drop-down menus and a 'Name' field.
In the image below, the Add new header checkbox is checked.
-
Use the Name field to specify a name for your header/footer. The name you enter in this field will appear in the drop-down menu from which document authors select which header/footer to apply.
-
Use the Site drop-down menu to specify whether your header/footer will be visible externally, internally or both.
-
Use the Status drop-down menu to can specify whether your header/footer will be Active (i.e. available to document authors) or Inactive (i.e. unavailable to document authors).
-
-
Enter the content of the header/footer in the text box.
Please note that while plain text is accepted, HTML is required for additional formatting. If you are unfamiliar with writing in HTML, we suggest using the document editor to compose and format the content, then use the Source code tool to view and copy the HTML. This copied HTML can then be pasted into the header/footer text box.
-
Click Add to save the header/footer.
Editing an Existing Header or Footer
Note: Publish rights are required to edit page headers and footers.
-
Click the Edit link next to Page header or Page footer link. A window displaying existing headers/footers will appear.
-
Click the link labeled Edit next to an existing header/footer. An editable text box will appear, along with several drop-down menus and a 'Name' field.
-
Use the Name field to specify a name for your header/footer. The name you enter in this field will appear in the drop-down menu from which document authors select which header/footer to apply.
-
Use the Site drop-down menu to specify whether your header/footer will be visible externally, internally or both.
-
Use the Status drop-down menu to can specify whether your header/footer will be Active (i.e. available to document authors) or Inactive (i.e. unavailable to document authors).
-
-
Edit the content of the header/footer in the text box. You must use HTML code if you wish to format the text.
-
Click Update to save your edits, Reset to restore the header/footer to the state it was in before you began editing it, or Delete to remove the header.