Topics Map > KB Training
KB Author Training - Revisions
Revisions
One of the KB's most powerful features is the document Revision History. Each time you click Save change button on a document, a copy of your document as it exists at that point is stored in the KB's database as a discrete version. Even if you make and save changes subsequently, each previously saved version of the document is still present in the Revision History. You can use this to view and restore previous versions of your document.
To view a document's revision history:
-
In the document editor, click the Revisions link located to underneath the Body field and to the right of the Save change button.
-
You will be taken to a table that lists all of your document's versions (i.e. each point at which changes to your document were saved):
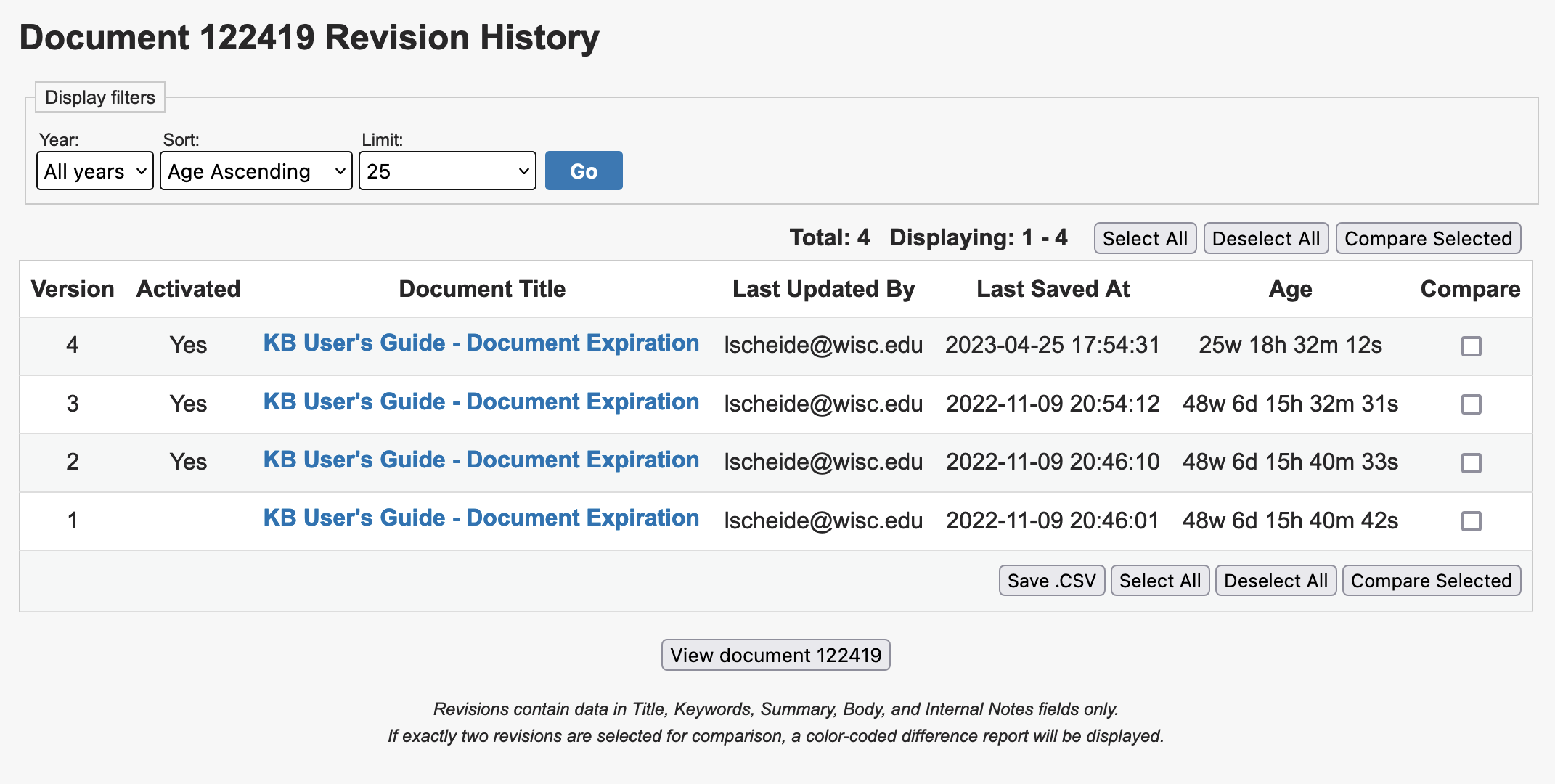
-
The column headings contain a specific piece of information about the version:
- Version is a number assigned to a set of changes based on the order in which they were saved. The higher the number, the more recent the revision.
- Activated will contain a "Yes" for versions that were published.
- Document Title is the title of the document as it existed during the version in question.
- Last Updated By is the document author who made the changes saved in the version.
- Last Saved At is the date and time changes were saved in the version.
- Age is how old the version is relative to today's date.
- The Compare checkbox allows you to select the versions you wish to compare.
-
To view a version you can either:
- Click on the Document Title of the version you wish to view.
- Select one or more Compare checkboxes, and click Compare Selected to display multiple versions at once.
-
You will be taken to your selected version(s). At the bottom of each version you will see a button labeled Restore with this version. Only click this button if you wish to have that version of the document available to you in the document editor for publishing. If you just want to leave the version without restoring it, you can click the buttons for Return to revision list or Return to document editor.
Compare w/ active version
The Compare w/ active version feature functions as a side-by-side comparison. However, it only allows you to view the version of the document you're currently editing with the published version of the document. It also displays differences in the HTML code underlying each version of the document. To use this feature:
- Click the Compare w/ active version link.
- A window displaying your draft document and the corresponding active document will open. Below the documents themselves, a table displays the changes to the underlying HTML.
- You can close out of the comparison window and return to the document editor at any time.
Exercise
-
Save the below image to your hard drive by right-clicking it (if you only have one mouse button, you can CTRL+Click) and selecting Save Target As... or Save File As... (exact wording depends on your web browser). Remember where on your hard drive you saved the image.

-
If you are not already logged in, log into the KB Admin Tools.
Note: If your institution is not using Shibboleth, go to the Active Directory Login. -
Click on the Documents tab.
-
Locate the document you edited in the previous exercises and open it for editing. If you are unsure how to locate the document, return to KB Author Training - Editing an Existing Document and review the instructions there.
-
Click the link labeled Create doc [your doc number] attachment folder. Use the Browse button to to find and select the image you saved to your hard drive.
-
Once you have selected the image, click the Upload to upload onto the KB server.
-
Click your cursor where you would like to place your image.
-
Below the Body field in the KB Editor, you will see the attachment folder and its contents. Click on the Quick link to insert the image into your document.
- Be sure to save your changes.

