Topics Map > Topics Tab
KB User's Guide - Topics - The Batch Topic Assignment Tool
This feature allows users to apply or remove individual topics from a set documents, without affecting any other current topic assignments. You may search for a set of documents based on keywords in various fields in the document. Additionally, the effected docs are all listed after running the tool in a way hat it allows you to continue adding or removing topics withing that list. The Search/ Display filters allow you to narrow your search effectively.
-
Begin by opening the Topics tab and clicking on the Batch Topic Assignment link found on the left navigation bar.
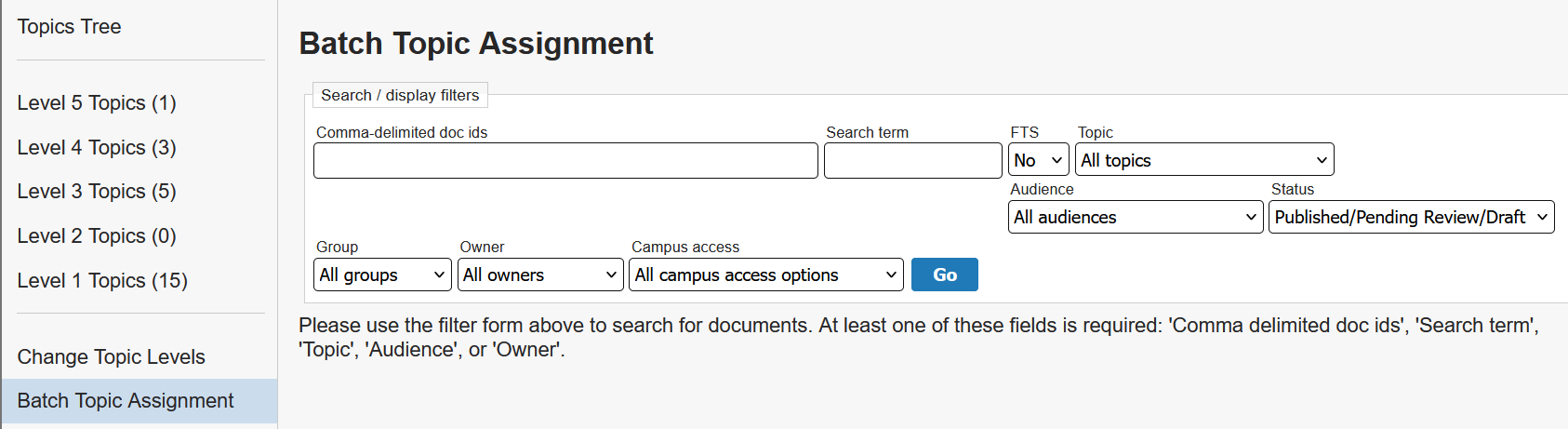
-
The Batch Topic Assignment screen will appear. To refine your search, use any/all filters below.
Search filters and their descriptions Search/ display filter name Description Comma delimited doc ids A document ID, or a series of comma-delimited document IDs may be entered here. Search Term Enter keywords here. Results will be returned for all documents whose title or keywords contain the query string entered. Case is ignored. FTS (Full Text Search). This field defaults to No, or you may choose Yes from the dropdown menu. Topic Lists documents in the specified topic. Options to select All topics or No topics assignment are available in the drop down in addition to all topics set up in that KB group. (must have drop down check box selected in Topics tab). Audience This field defaults to All Audiences. If you have enabled Audience types or have created custom Audience types, they will appear in this dropdown list. Status Use this drop down to limit results to documents of a specific Status. This field defaults to Published. Choices are: Published, Pending review, Draft, Archived. Group Use this drop down to limit results to documents of a specific KB Group. Choices are: My group, Other groups, All groups. Select Other groups to see all documents being shared in to your group. Owner Use this drop down to limit results to documents of a specific KB author or author. Names are listed last name/ first name. By default All owners will be selected Relevance This setting defaults to All Relevance. View documents by relevance such as My/sharing groups, My Campus, My University System and Universal. CampusAccess This setting defaults to All campus access options. Use this drop down filter to limit results to documents of specific a Site Access restriction(s) based on the presence/absence of a valid campus login. Choices are: Defer to SiteAccess, Ext/internal with campus login, Internal for all campus users. Detailed information can be found in this document. -
Finally, once you have narrowed the document(s), click on the Select? checkbox(es). If you to select all the documents that appear in the table, click on the Select All button,

-
Select a topic from the Active topic dropdown menu and either choose Add topic assignment button or the Remove topic assignment button.
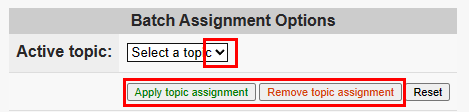
- Please remember that when applying either topic assignment, documents already associated with the selected topic will not be affected.

