Topics Map > Documents Tab
KB User's Guide - Documents Tab - Creating a KB Document from Microsoft Office or Google Docs
Copying and pasting
You can paste Microsoft Office and Google Docs content right into the KB editor (TinyMCE). When you paste, a prompt will appear asking if you would like to keep or remove formatting. We always recommend that you choose to Remove formatting. Please note that this only removes extra formatting and styling. Standard formatting, such as bolded text, is always retained.
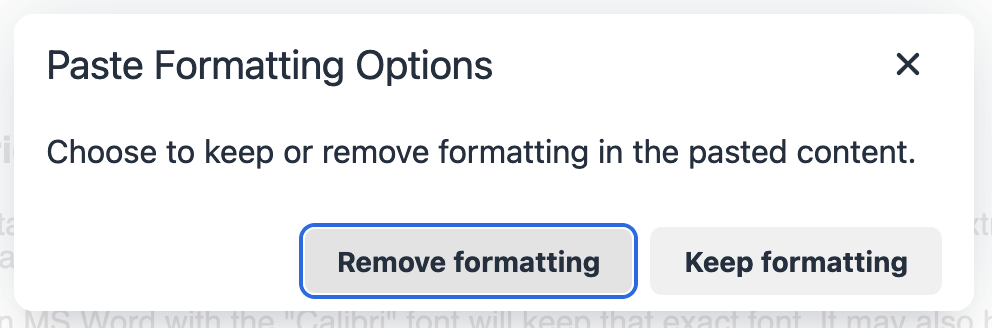
Why shouldn't I keep the original formatting?
The option to "Keep formatting" retains a lot of unnecessary (and unwanted) formatting. Some of this extra formatting can keep your text from displaying correctly on the web. It also retains styles specific to the application you used to create the document.
For example, a document written in MS Word with the "Calibri" font will keep that exact font. It may also have a different font size, line height, and/or custom margins. You already have fonts and margins defined for your entire site, so your pasted document may look out-of-place.
Copying documents with images
Image handling depends on which application you are pasting from:
Microsoft Office
If you are pasting content from Microsoft Office that contains images, paste them in one-by-one, after pasting the text. Doing so will ensure that:
-
You are prompted for alternative text descriptions for your images
-
The images get uploaded to the document attachment folder with their original file names when you manually save the document
For more information, please see KB User's Guide - Documents Tab - Adding Images and Other Files to Your Documents.
Google Docs
If you are pasting content from Google Docs that contains images, the image "source" will reference a Google storage location.
If you would like to store the images in the KB (which we recommend), drag-and-drop the images from a location on your computer (or manually upload them). For more information, please see KB User's Guide - Documents Tab - Adding Images and Other Files to Your Documents.
Using the "Import from Word" plugin
For content in Microsoft Word, you can use the KB's "Import from Word" plugin:
-
In the document body editor, go to Insert > Import from Word...
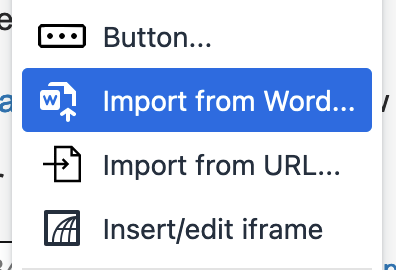
-
The plugin will prompt you to select a Word document stored on your computer. Locate your Word document and select Open.
-
The contents of the document will be imported into the document body.
-
All core formatting, such as bolded text, links, and lists will be kept. Extraneous formatting, such as specific fonts, font sizes, and margins, will be removed. This is similar to the results of pasting and opting to "Remove formatting" as described above.
-
Any images in the imported Word document will be uploaded to your document attachment folder.
-
Why does my imported document have broken formatting in the KB?
In general, the simpler the formatting in Word, the more consistently it will import into the KB. If your Word document includes more advanced styling, such as columns, it will not appear the same way in the KB.
This happens because Microsoft Word is designed to create content for print rather than web or digital viewing. In some cases, Word allows you to override standard formatting to achieve a desired end result. This won't be obvious in Word, but it will be evident once the content is converted for the web.
For example, take the following scenario:
-
You are drafting a Word document with a numbered list
-
Between steps 2 and 3, you want to include a table, but you don't want it to be part of either step
-
Word allows you to end step 2, place the table, then resume the list at step 3
-
When you import the document into the KB, you see that a new list starts after the table, beginning with step 1 instead of resuming at step 3
So what happened? On the web, you are not allowed to put anything "between" list items. This is technically true in Word as well, however, Word simply makes the new list after the table start at number 4. This is fine if you are printing the document. But, it breaks syntax rules and creates accessibility issues when viewed on the web.
If you know that the content you draft in Word will later be imported to the KB, you can avoid needing to rework it by relying on standard formatting. This means using Word's built-in tools for adding headings, lists, etc, and not overriding their default appearance.

