Topics Map > Documents Tab
KB Users Guide - Documents Tab - Content Restriction Tags
The KB content restriction tags allow you to restrict content access to specific audiences. This can be useful if you need to keep certain information behind a login, if there's information that's only relevant to external audiences, or if there is information that you like to hide when the document is shared.
For example, in a help desk environment, you can use this to have two versions of the same document, where the internal version has additional information for staff to use when helping customers with an issue.
When restricting content, you have four options:
- Internal Only - Content is only visible on the internal site
- External only - Content is only visible on the external site
- Owner Group sites only - If content is shared with another space, it will not be visible there
- Owner institution sites only - If content is shared with another institution, content will not be visible there
To use these tags, regardless of editor, you must highlight the text or content to restrict, then click the restriction tag button in alignment with the restriction you wish to apply.
The Content Restriction plug-in is found next to the KB Include Doc button in the toolbar, or under the Tools menu. When using the TinyMCE editor, clicking the KB content restriction ![]() button will result in the following popup:
button will result in the following popup:
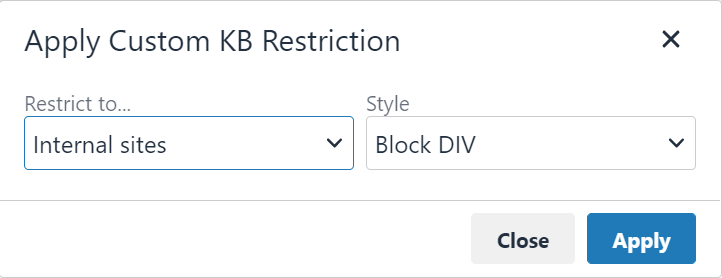
Select the desired restriction option and preferred style. The style is the type of include as HTML - Block DIV or Inline SPAN.
After selecting the type of restriction, a corresponding icon should appear before the restricted content, which will also be surrounded with a dotted border. The image below shows all four tags: internal, external sites, owner group and owner institution.

To edit an existing content restriction tag, click within the tag element, and edit the text as needed. Additionally, the custom KB restrictions button will be highlighted in the editor toolbar. Clicking the button will let you edit additional content restriction properties.
It is also possible to nest content restriction tags, for example, you may apply an owner group restriction inside of an internal restriction, and the text to which both restrictions were applied will only be visible on the owner group's internal site.
Note: If you are nesting content restriction tags, the interior restriction should typically be applied as an "Inline SPAN" in order to prevent formatting issues.

