Topics Map > Documents Tab
KB User's Guide - Documents Tab - Transfer Ownership of One or Multiple Documents
Reassign a Single Document
-
Open the document for editing within the KB Admin Tools.
-
Near the bottom of the edit screen, expand the Show Additional Fields toggle.
-
Select the Owner dropdown menu to see a list of users with editing rights in your space, then select the new owner.
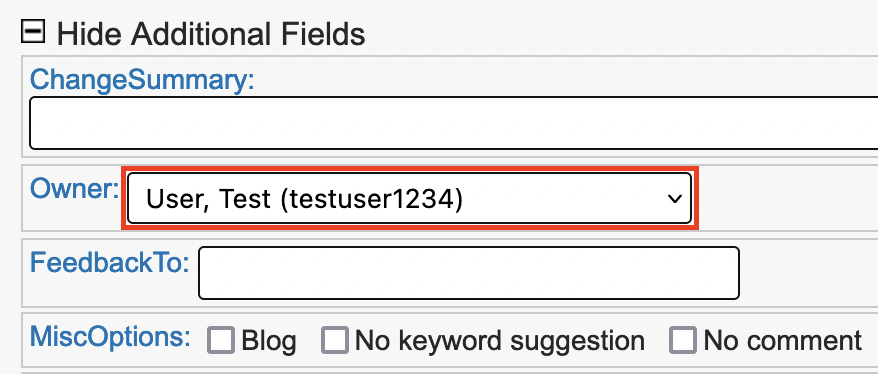
-
When you are ready, submit the document with the Active status selected (or use Request Activation if you do not have publish rights).
-
Important: Until the document has been reactivated, the ownership transfer will not officially take effect. While the draft version of the document in the KB Admin Tools will show the new owner, the Active version will still display the previous owner.
Additionally, all notifications for the document (e.g. feedback, Review Reminders, Expiring notifications, etc.) will continue to be sent to the previous owner until the document is set to Active.
If you need to perform an immediate ownership transfer without publishing other changes that may have been saved to the draft version of a document, please follow the steps below for using the Batch Update tool.
-
Reassign Multiple Documents
If you have Publish rights within a group space, you may also reassign the ownership of a number of documents at once by performing a Batch Update. Please see the following document for instructions on using the Batch Update tool: KB User's Guide - Documents Tab - Batch Update
-
Important: If a document is in dual status (e.g. Active/In Progress) when performing an ownership transfer via the Batch Update tool, the ownership transfer will take effect in both versions of the document.
This means that all notifications for the document (e.g. feedback, Review Reminders, Expiring notifications, etc.) will start to be sent to the new owner immediately upon performing the update.
If you need to reassign documents owned by a user that you are planning to remove from your KB space, please instead refer to: KB User's Guide - Users Tab - Batch Transfer Document Ownership

