Topics Map > Documents Tab
KB User's Guide - Documents Tab - No Frill Parameter at the Document Level
What is the No Frill Parameter?
The "no frill" parameter allows you to access your document content with additional page elements removed, such as the site header and footer.
This can be used for occasions where you need to display just the body of your document, but the site headers, footers, frames and/or styling are taking up too much precious screen real-estate or are cluttering up a hard copy.
Applying the No Frill Parameter
-
First, determine the full published URL of your KB document. This should look something like
https://kb.wisc.edu/MyKBSite/page.php?id=12345 -
Add
&no_frill=xafter the document ID number in the URL, e.ghttps://kb.wisc.edu/MyKBSite/page.php?id=12345&no_frill=x, where "x" is the "no frill" option you wish to use (see below).
No Frill Parameter Options:
Each No Frill parameter omits specific parts of the document. The X in the table below indicates the specific part of the document that is omitted when you append your document url with a specific No Frill parameter.
Regardless of which No Frill version you use, the site header, site footer, and doc info table will always be omitted.
Elements removed for each No Frill option no_frill=1 no_frill=2 no_frill=3 no_frill=4 no_frill=5 no_frill=6 no_frill=7 Topic Breadcrumbs Title X X X X X Summary X X X X Internal Notes X X X SeeAlso X X Up X X X Previous X X X Next X X X JavaScript/CSS X X X Document Header X X Document Footer X X
- Note: Content in the body, such as images and inline CSS, will be displayed while using any one of the No Frill Parameters.
Persistence of the no_frill flag for absolute links
The appended &no_frill=x flag that is applied to the original document will automatically be applied to every absolute KB link listed in the original document. There is no need to also hardcode links that reside within your document with the &no_frill=x flag.
- Example - In the image below, we see our test document, Sample Document for No Frill Parameter: Ten Tips for Proofreading Effectively set to a
&no_frill=1which has been highlighted in yellow. There is an absolute link for document 5235 within this test document. As we hover our cursor (which looks like a hand in the image below) over the absolute link, we see that the 5235 link is automatically appended with the&no_frill=1flag. There is no need to hardcode&no_frill=xas it persists through the document.
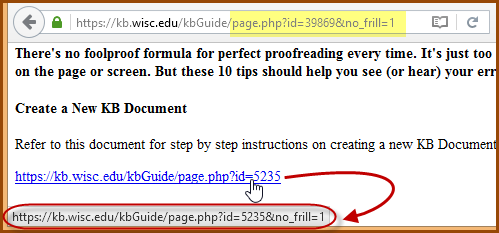
Exception
Links within a document appended with the &no_frill=2 flag will not persist as it is used for document quick views.\
- Example - In the image below, once again, we see our test document, Sample Document for No Frill Parameter: Ten Tips for Proofreading Effectively set to a
&no_frill=2which has been highlighted in green. As we hover our cursor (which looks like a hand in the image below) over the absolute link, we see that the 5235 link is NOT automatically appended with the&no_frill=2flag. All framing, styling, site headers etc. will appear when you click on a link within a document appended with&no_frill=2
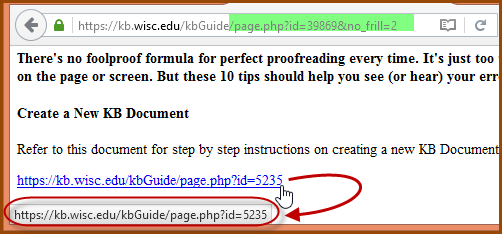
Examples of the No Frill Parameter Applied to a Sample Document
This sample document has content entered in the Document Header, Document Footer, Title, Summary, InternalNote, SeeAlso, Up, Previous, and Next fields, and it also has a CSS script entered into the JavaScript/CSS field that turns the ordered list in the body of the document green. For comparison, you can see the original published version of the document here.
Embed Your KB Document Into Another Website
You may embed your KB document into another website using the No Frill Parameter. If you would like your KB document to honor the CSS of the website in which it will be embedded:
- Identify which No Frill Parameter is the best fit for your document and append your KB document. For example:
https://kb.wisc.edu/kbGuide/page.php?page.php?id=39869&no_frill=3 - Identify the CSS file of the web site in which you want to embed your document's URL. For example:
https://website.in.which.to.embed.kbdoc/common.css - Append the document URL with the selected No Frill parameter with
&remote_css=https://website.with.embedded.kb.doc/common.css
- Note: The KB document URL and the website's css URL must both begin with
https://, or there may be issues when the document renders.

