Topics Map > Assessment Tab
KB User's Guide - Assessment Tab - Dropbox
Note
The Assessment Tab is not enabled in the KB Admin Tools for groups that do not have any existing quiz/survey questions. If your group would like to use the Assessment Tab features, reach out to kb-team@doit.wisc.edu to have the tab activated.
Dropbox Settings
In the KB Admin Tools, go to the Assessment tab > Dropbox Settings link.
This screen allows you to control the availability of your site dropbox and the basic actions available to your users:
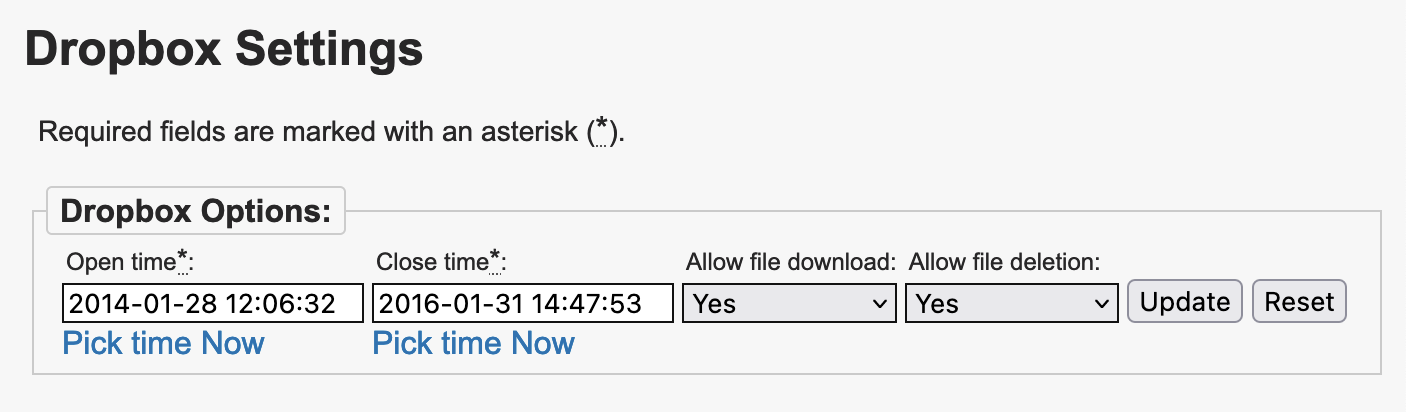
-
Open time: This controls the date and time when users can start uploading files to the dropbox. This will typically display a date in the past (unless you have intentionally set it to a time in the future). The Pick time link will open a small pop up where you can set another date and time. The Now link sets the timestamp to the current date and time.
-
Close time: This controls the date and time when users will no longer be able to upload files to the dropbox. This will default to the timestamp 3000-01-01 if it has never been changed (so the dropbox remains open). The Pick time link will open a small pop up where you can set another date and time. The Now link sets the timestamp to the current date and time.
-
Allow file download: Choose "Yes" or "No" to determine whether a user can download a file they have previously uploaded to the dropbox.
-
Allow file deletion: Choose "Yes" or "No" to determine whether a user can delete a file they have previously uploaded to the dropbox.
If you make changes to these settings, click on the Update button to save your work.
Uploading to the Dropbox
Your users can access the dropbox by appending dropbox.php to your internal site URL, e.g. "https://kb.wisc.edu/yoursite/internal/dropbox.php". You can then link to the dropbox URL from a side module, a KB document, etc. to encourage its use.
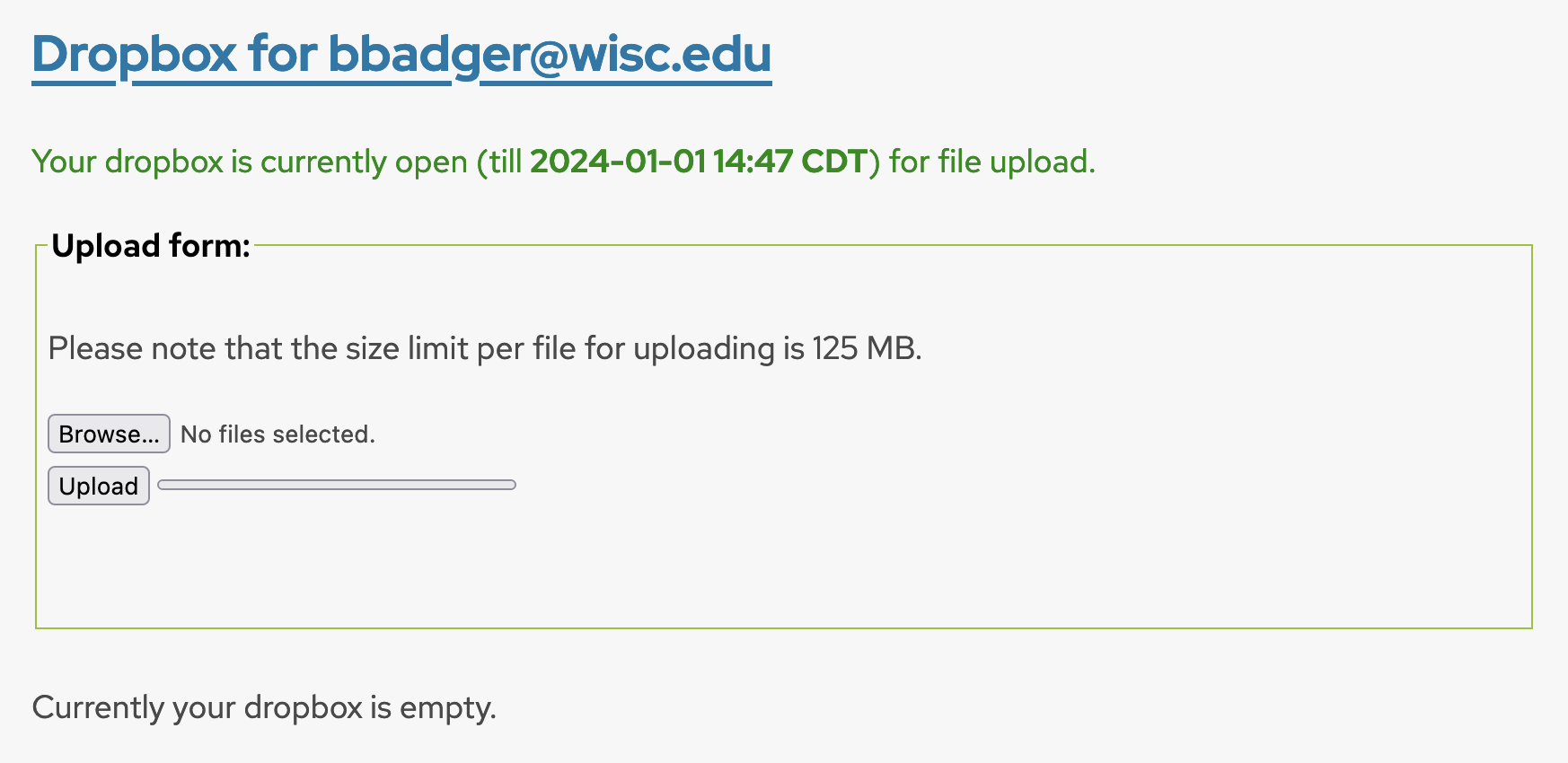
To upload files:
- Click on the Choose Files button to select the files your want to upload into the Dropbox.
-
Click Upload to start the upload. The progress bar will let you know when the upload is complete. The file names that were uploaded into the dropbox also appear under the "Upload" button.
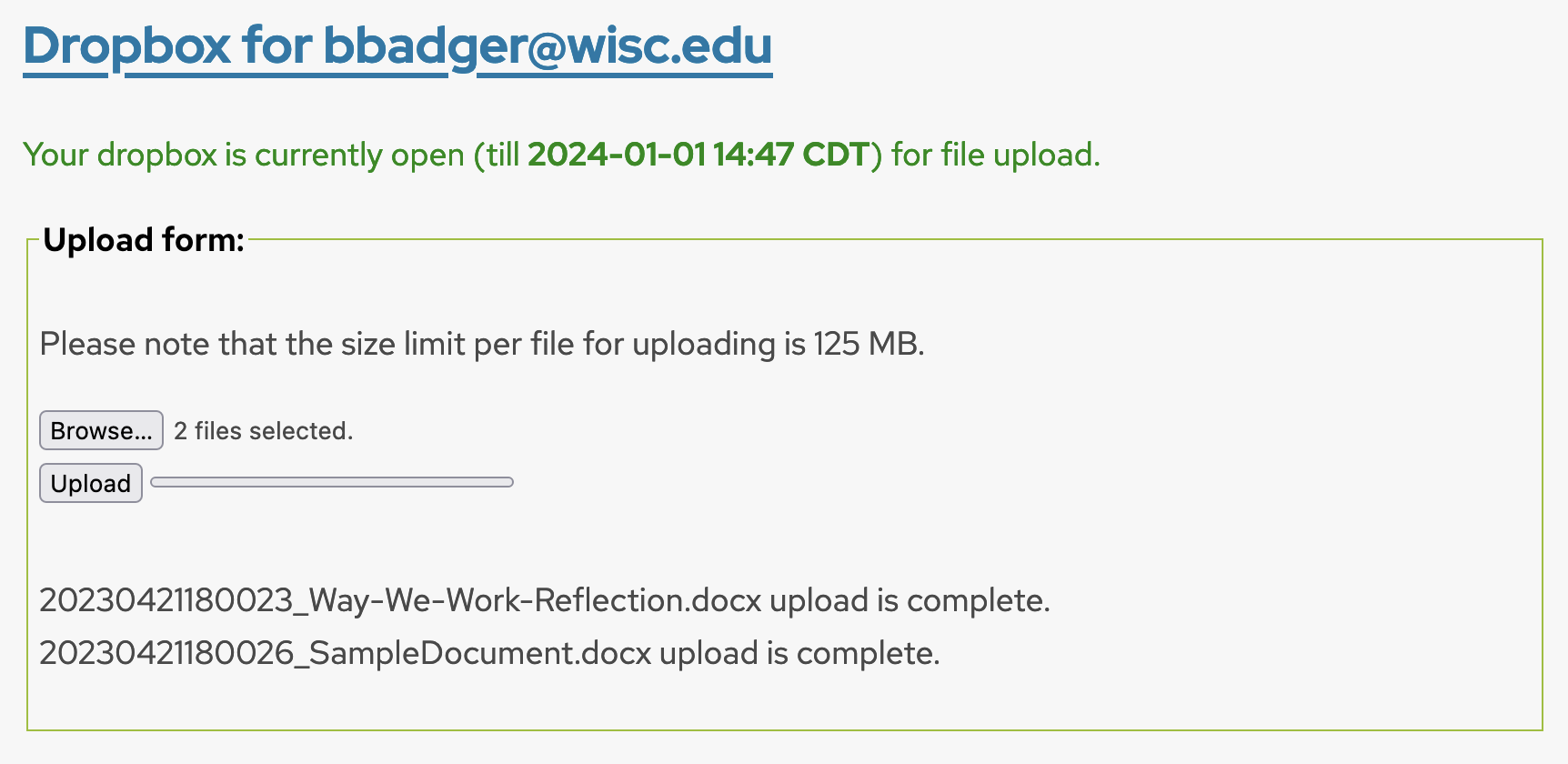
-
All uploaded files will appear in a table below the upload form. If you enabled downloading and/or deleting, users will see links to perform these actions for each file.
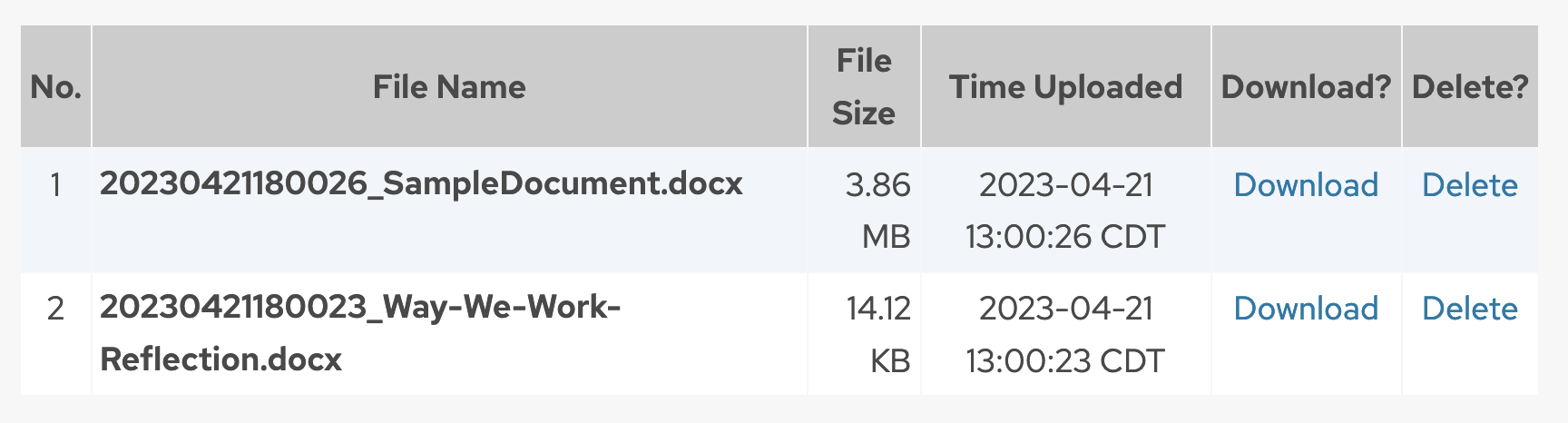
Searching Uploaded Dropbox Files
In the KB Admin Tools, go to the Assessment tab > Dropbox Files link. This is the main way to search and view the files in the Dropbox. Please note that the "Start date" and "End date" will have dates entered by default, which may limit the number of files you see initially.
You can search for specific files in your drop box using any of the following search fields:
- File name: Enter a full or partial file name
- User: Choose the username of someone who has uploaded files
- User IP: Enter a whole or partial IP address of the device used to upload a given file
- Start Date: Enter the start date for a time range of when files were uploaded (defaults to six months prior to the current date)
- End Date: Enter the end date for a time range of when files were uploaded (defaults to the current date)
- Limit: Adjust the result limit as desired (defaults to 25 items)
In the image below, a user has been selected and the start date and time has been adjusted from the defaulted date range. Note that the table below offers information such as File Size, File Path, UserIP address and the Uploaded date and time stamp. You may download or delete uploaded files.
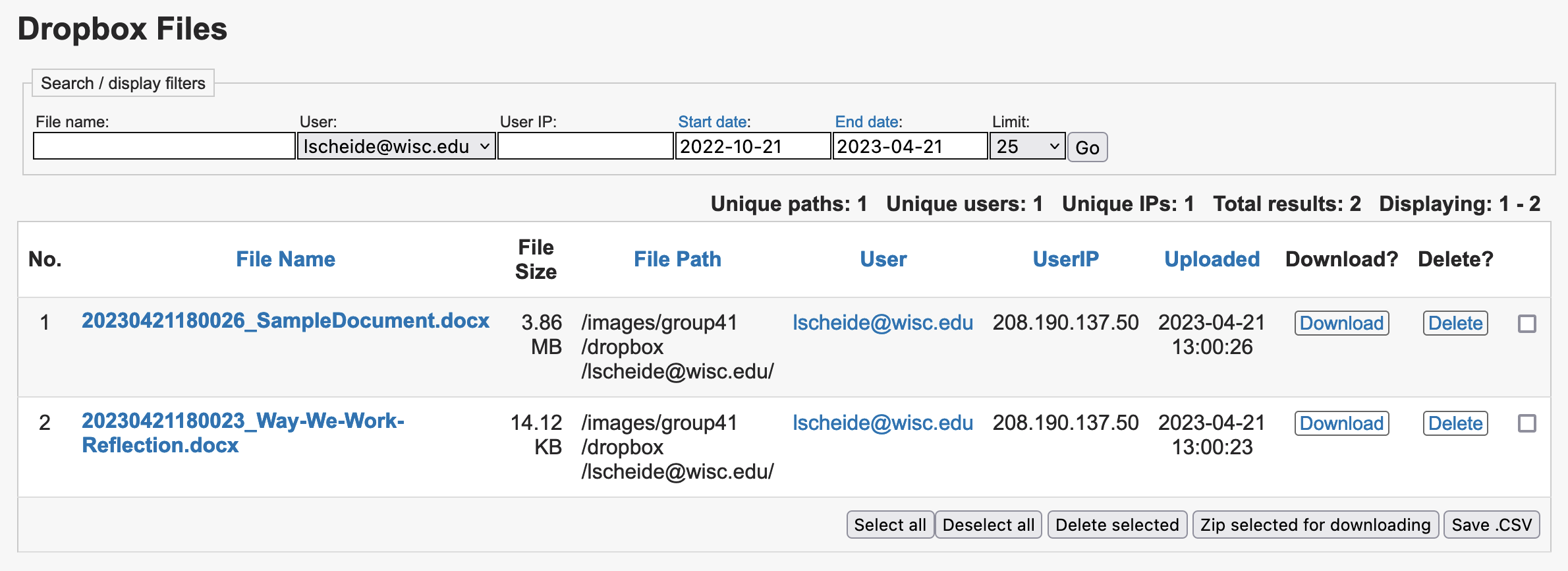
Dropbox Folder
In the KB Admin Tools, go to the Assessment tab > Dropbox Folder link.
This will open a pop-up window with the dropbox folder contents. Here, you will see folders for every user that has uploaded to the dropbox (which contain their uploaded files).
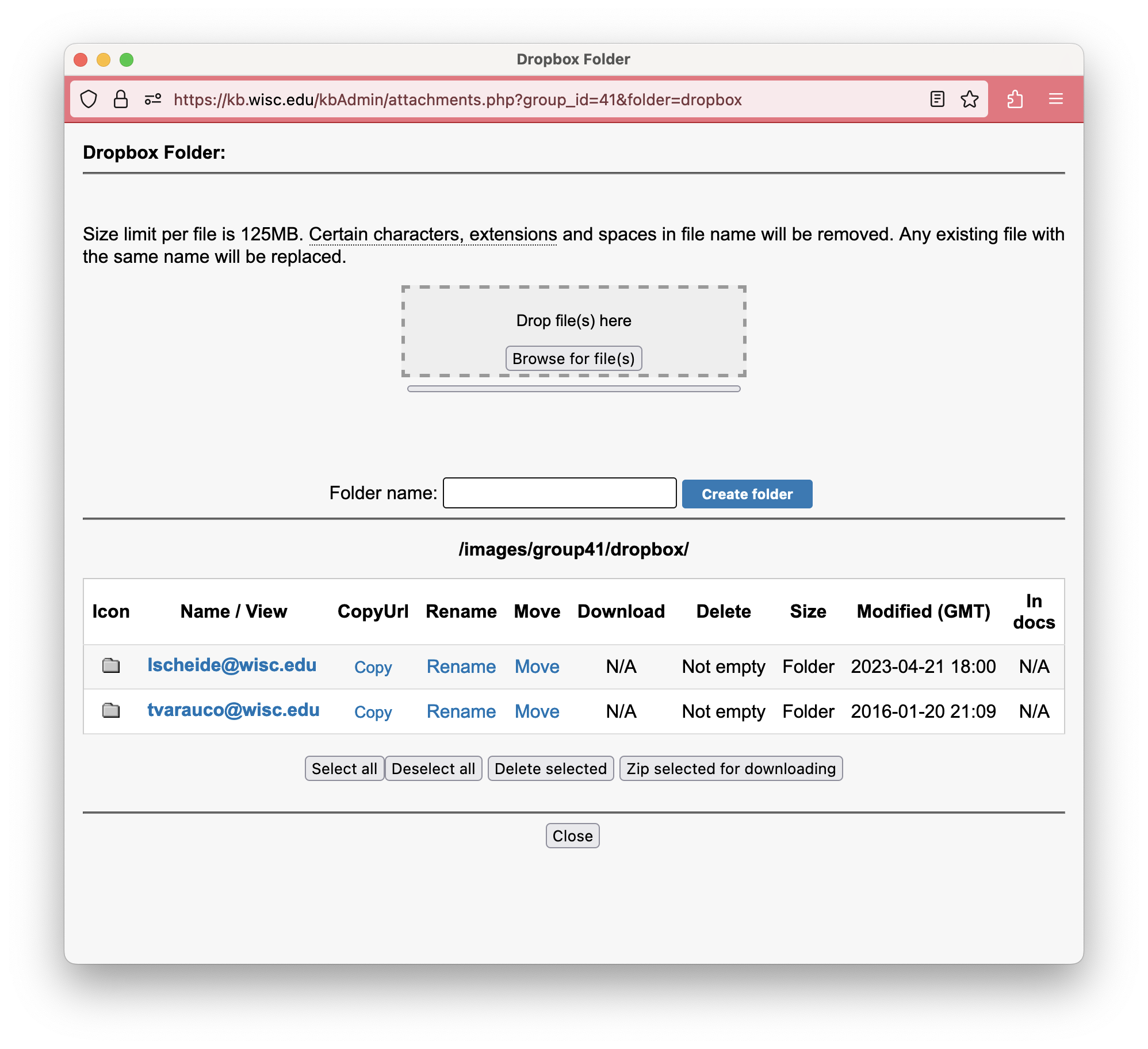
If desired, you may also upload directly to the folder from here. Please refer to the image uploading instructions for detailed steps.

