Topics Map > Documents Tab
KB User's Guide - Documents Tab - Viewing Documents in Review Mode
Viewing Documents in "Review Mode"
If you wish to look at the content of a document without making any changes, open a specific status queue; Published, Pending Review, Draft, Archive, and Trash and click on the document title to view it in read-only mode/Review Mode. Review Mode also allows you to see what edits and comments have been made to a document of any status, as well as view other options.
Getting to Review Mode
In the image below, published documents are visible by navigating to KB Admin Tools > Document tab > Published. A table is visible of all Published documents in the group space. Clicking on the document's linked title will lead to the Review Mode of that specific document.
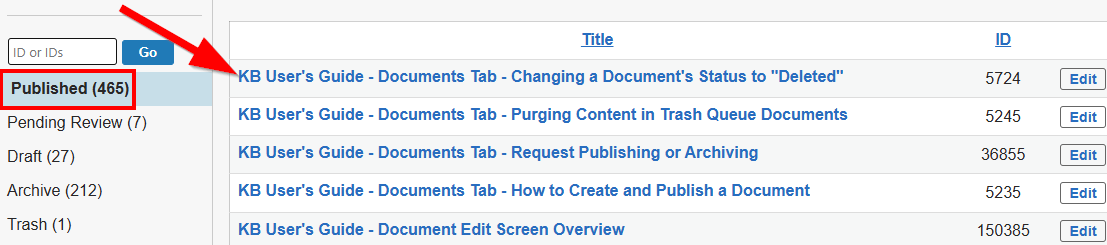
The image below shows the Review Mode of document 5251. The document's content in read-only mode. If a user has permissions to do so, the Edit button will be accessible in the upper left corner of the review screen. The other buttons visible are Mark as reviewed, Delete, and the More drop down menu which includes a number of choices.
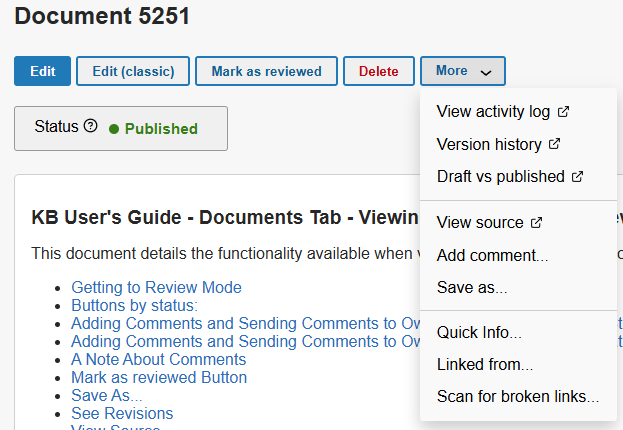
Noticeable also is the Status section, identifying which status(es) the document is currently in.
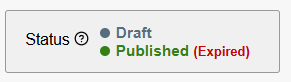
Review Options / Comments
Adding Comments and Sending Comments to Owner
If you would like to add notes for informational purposes to a document, you can do so by opening the document in Review Mode, clicking the More drop down button and choosing Add comment... from the list. In the modal window that opens, you can add your comment, as well as copy the message in an email to the owner of the document as well as the administrator of the group space. Once you have added your comment, click Submit.
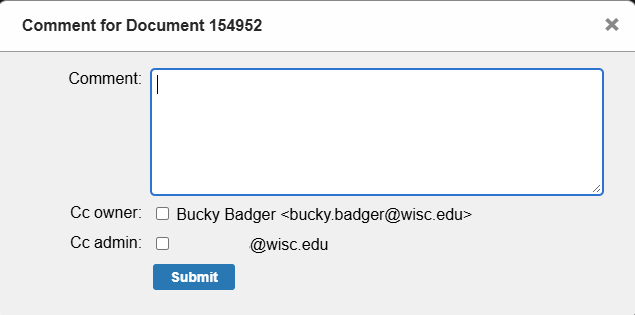
Review Mode Buttons
Mark as reviewed Button
The Mark as reviewed button (only available for documents you have write access to) allows you to indicate that you have checked the document content and no changes are required at this time.
A pop-up message will appear asking, "When marking a document as reviewed, if it has already expired or will expire within the next 180 days, its expiration date is automatically extended to 180 days from today." Confirm this by clicking Confirm, or exit without making any changes by clicking Cancel. If you click Confirm, you will not be reminded to review this document for another 6 months.
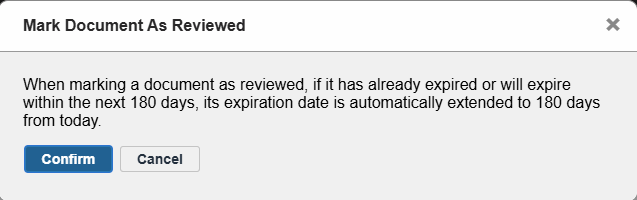
Delete
A document can be deleted from the review screen by clicking on the Delete button. The document will be moved to Trash. A deleted document can only be recovered from the Trash by a KB Admin with publish rights. See KB User's Guide - Documents Tab - Moving a Document to the Trash.
More
The More drop down option allows an editor to view the following options:
- View activity log
- Version history
- Draft vs. published
- View source
- Add comment...
- Save as...
- Quick Info...
- Linked from...
- Scan for broken links...
These options are also available when editing a document.

