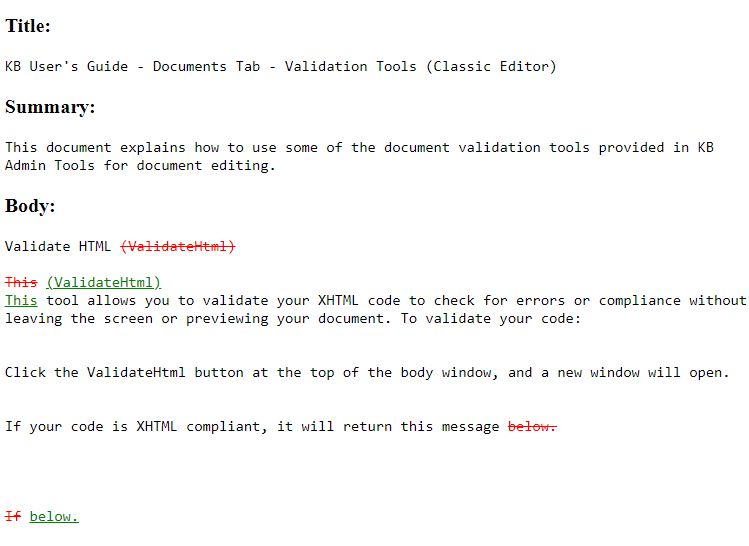Topics Map > Documents Tab
KB User's Guide - Documents Tab - Validation Tools
Preview
This tool allows you to preview your document without saving. To preview your page, click the Preview dropdown menu in the upper-right panel of the edit screen, then choose Internal view or External view.

This will bring up a new window that will show how your document will look once it is published to the site you selected.
Draft vs. published (formerly "Compare to active version")
This allows you to compare the document you are editing in draft mode with the version that is live on the website. To compare a draft with the live doc, select Draft vs. published from the Options dropdown menu in the upper-right panel.
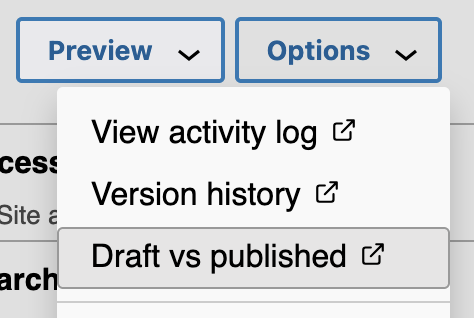
This will bring up a new window displaying the draft version of your document on the left, and the current live version on the right. Differences will be color coded at the bottom of the screen.
Version History (formerly "Revision History")
This tool allows you to see a list of all of the changes that have been made to a document. To view the version history, select Version history from the Options dropdown menu in the upper-right panel.
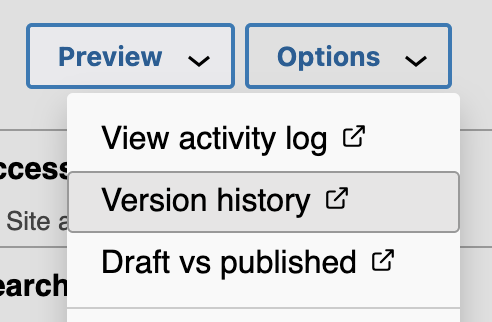
For more information on using the version history, see KB User's Guide - Documents Tab - How To View a Document's Version History.
The Show Changes button (Internal Live KB sites only)
The Show Changes button appears on the upper right side of a the screen when looking at the document on the internal KB site only.
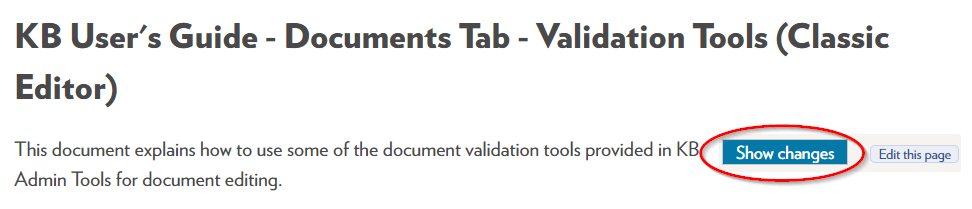
Clicking on this button will display a pop up window called Show Changes: document ID #. Only text content of the current version and the last published version are compared. A message is displayed if the document has no previous published versions to compare. At the very bottom of this pop-up window you'll find:
- deleted (old) text is crossed out and red,
- inserted (new) text is underlined and green.
Images, videos and formatting changes are ignored.
The image below shows an example of changes between the current version and the last published version of a document.