Topics Map > Settings Tab
KB User's Guide - Settings Tab - Google Analytics
In this document:
- Overview
- Setting up Google Analytics
- Finding your code snippets
- Navigating to the Settings section and applying code snippets
- Reviewing data within Google Analytics
- Differences between Google Analytics data and KB stats
Important
- Note: The apps listed below are not “core apps” under UW-Madison’s Google Privacy Policy or Terms of Service (with the exception of Google Calendar).
- Support: Support is not available from the UW-Madison Google team for non-core apps. We recommend the following for assistance:
- Review Google documentation.
- Enroll in free Google training. View training links below.
- Recommendation: Use a departmental service account when using non-core apps to share ownership of data and avoid losing access to data owned by a former employee/student.
Overview
Google Analytics generates detailed statistics about a website's traffic and traffic sources. It is intended for learning more about how people use your website.
This tool helps with tracking data about the usage of your site, such as:
- Page views
- Time on site
- Bounce rates (percentage of people coming to the page and leaving without interacting with any other content within your group space)
- User journey flows
- New users vs returning users
- User demographics
Please note that support of this tool is limited within the Google and KnowledgeBase teams at DoIT.
For a full list of Google Analytics’ abilities, please see Google’s documentation.
Setting up Google Analytics
- Navigate to Google Analytics
- If you have already created an account, click Sign in.
- It is recommended that you use an Office 365 Service (departmental) account for this purpose. For more information regarding Service Accounts, please refer to Office 365 - Getting Started with Service Accounts.
- You would use that account to sign in
- Once you have gone through your sign-up process and verified your account, you'll be directed to the starting steps for your Google Analytics. Click the Sign up button. The views and screens change often, so be sure to follow the on-screen steps set up your analytics account.
- Enter in the Property details information: Name, time zone, and currency.
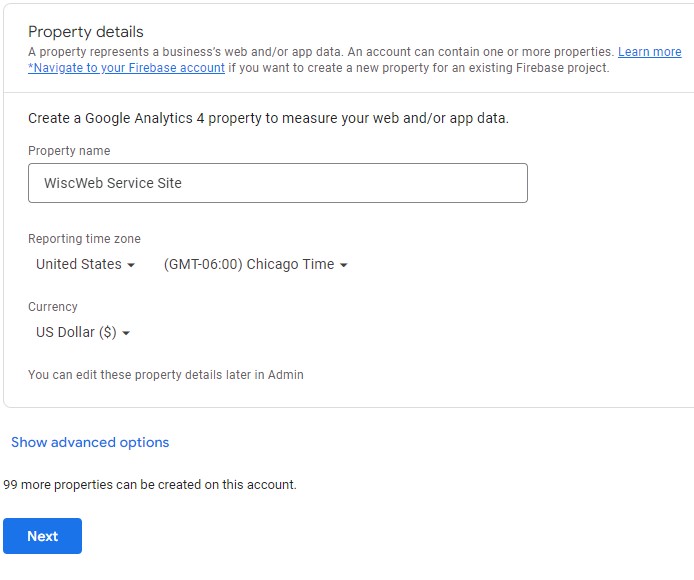
- Click Next.
- Answer the Business information section, and click Create at the bottom of that screen.
- The next screen presents you with the platform options for your tracking data. For your website or Knowledgebase space, click the Web option.
- You will be presented with the options to create the Data Stream - enter the website URL and give the data stream a name, as well as reviewing the various measuring options that could exist within this data stream. At the bottom, click Create stream.
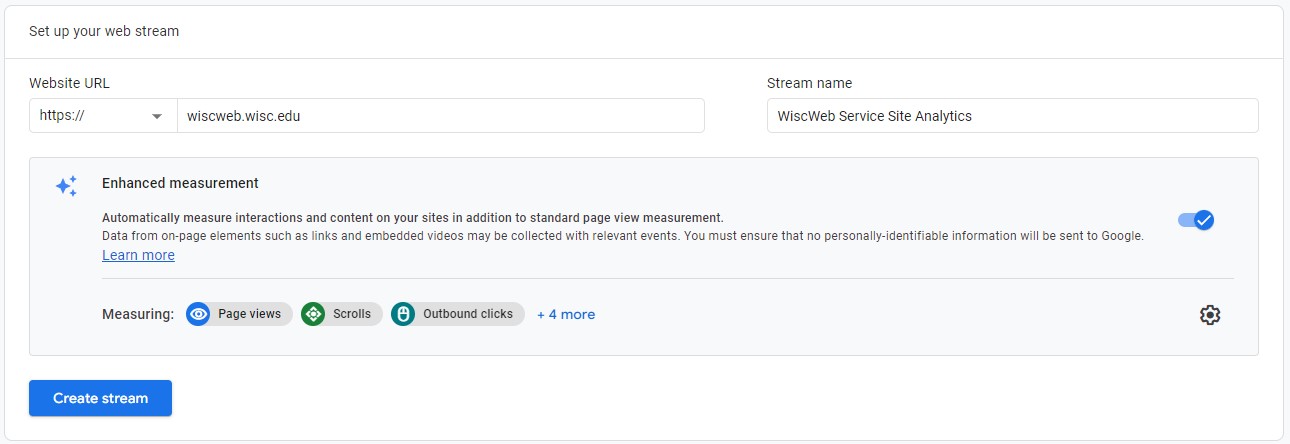
- The Web stream details screen will provide you with the Measurement ID value, as well as options for installing the code into your site.
Finding your code snippets
Now that you have set up your Google Analytics account(s), you can get the appropriate code snippets to put into your Knowledge Base Admin area. It is important to know which account you want to use so that you access the appropriate code snippet. To change views between Google Analytics 4 and Universal Analytics accounts:
- Click on the Accounts section in the upper right corner of your screen.

- Select the account that you want to access, either Google Analytics 4 or Universal Analytics. Remember GA4 stands for Google Analytics 4.

Google Analytics 4
To access your Google Analytics 4 code snippet:
- Click on the Admin cog at the bottom left of your screen

- Under the Property column, click on Data Streams
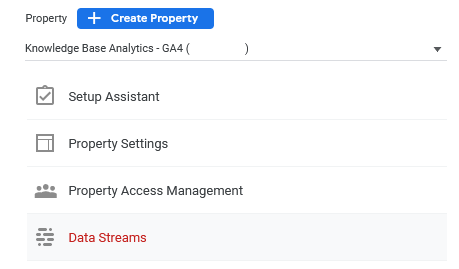
- In the next screen, click on the Data Stream that you want the code snippet for.
- In the next screen, find the Tagging Instructions section, and click to expand the Add new on-page tag section.
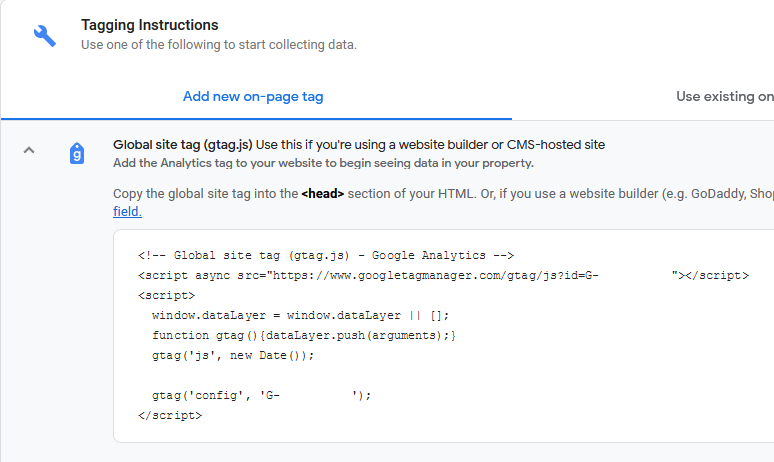
- Highlight and copy the code snippet displayed.
Navigating to the Settings section and applying code snippets
Once you have copied your desired code snippet, follow these steps to apply it to your KB space.
- Navigate to the KB admin area, and click on the Settings tab at the top of your screen.

- Here, click on the Google Tracking on the left menu section
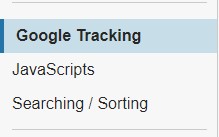
- You have the opportunity to track both Internal and External data. Click in the appropriate drop down section based on the code snippet that you are going to use, and paste in the code that you have copied from Google Analytics. Be sure to check the box for enabling the site tag for your chose section.
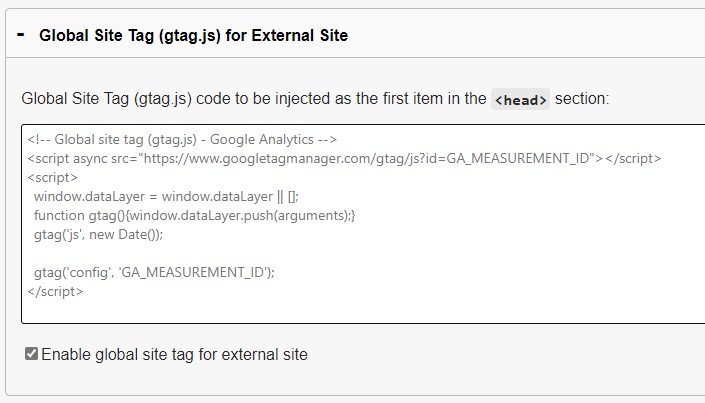
- Click the Update button.
Reviewing data within Google Analytics
Once you have added your code snippet for Google Analytics, you can follow these steps to check if the data is being collected using real time views.
- To test this yourself, open a browser window in Private or Incognito (somewhere you are not logged into the KB Admin view) and open your KB web space (kb.wisc.edu/your-space/)
- Navigate to Google Analytics and click on the Reports menu item on the left, and select Realtime.
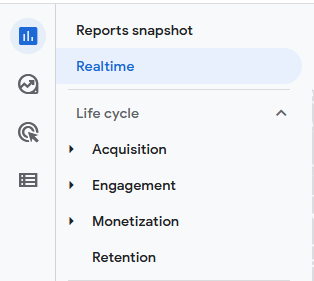
- If you have set up the code correctly, you should see at least 1 user viewing your site within minutes of applying the code snippet.
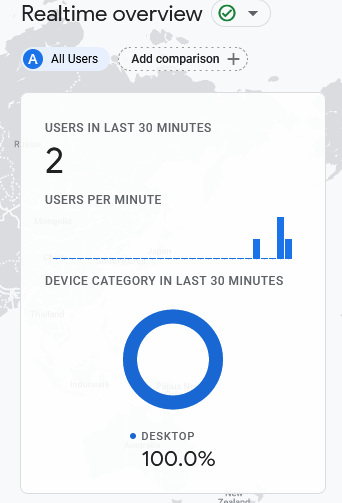
Differences between Google Analytics data and KB stats
Once you start tracking with Google Analytics (GA), you may notice significant differences between the page views reported by Google and those you find in the KB Admin Tools under Stats > Doc Views by Doc. This is due to a few fundamental differences in how the two systems capture views.
In general, you will see much larger numbers—sometimes a difference of ten times as many—reported by the KB. This is because the KB counts every single individual hit to a page as a page view, regardless of the type of device that called the page. This means that "doc views" will include hits by non-human traffic, such as web crawlers and bots. In contrast, GA filters out the vast majority of non-human traffic, so their page views will be more accurate as it relates to actual users.
Page view dimensions in Google Analytics
One point to consider is that GA may split up views for documents depending on the "dimension" you are viewing. For example, the same KB document may be accessible from multiple URLs. For a document that is published to your internal and external site that is also shared with the Unified KB, there are at least eight different URLs where the doc can be accessed e.g.:
- https://kb.wisc.edu/yoursite/12345
- https://kb.wisc.edu/yoursite/page.php?id=12345
- https://kb.wisc.edu/yoursite/internal/12345
- https://kb.wisc.edu/yoursite/internal/page.php?id=12345
- https://kb.wisc.edu/12345
- https://kb.wisc.edu/page.php?id=12345
- https://kb.wisc.edu/internal/12345
- https://kb.wisc.edu/internal/page.php?id=12345
If you are reporting page views by "page URL" in GA, these views will be split up for all of these URLs. If you compare those views to what is reported with the "page title" dimension, you may see different results.
Reporting scope
Because GA is configured only for your subsite, you will not be able to see the page views for the Unified KB, nor for any other subsites with whom you have shared the document. However, the KB aggregates all views for the documents your group owns, regardless of which site they were viewed on (or the specific URL).
Lastly, the KB counts views for documents embedded on other pages, which GA does not do. For example, if you have embedded a KB document on your site's homepage, the KB will count a view of that document every time your homepage is loaded. By comparison, GA will only count a page view for the homepage itself.
Because of these differences, we recommend comparing stats where possible and considering where these differences may apply. In cases where you see an unusually high number reported for a KB document in a particular month, you can check GA to see if there is a similar spike. If there is, you may have legitimately gotten a surge in traffic to that document. If not, that document likely saw a large amount of non-human traffic, which you can safely ignore for reporting purposes.

