Topics Map > Documents Tab
KB User's Guide - Documents Tab - Migrating HTML Content from a Web Site into your KB document via XML Import
Note
You must have full administrative permissions in your space to perform these steps. This means access to the Documents, Settings, and Users tabs.
There may be occasion where you need to migrate content residing on an Institutional web site, a Departmental web site, an existing web based blog, an online wiki, etc. into your KB Space. If you have a large number of pages to migrate, please review this document\.
Importing HTML Content via XML Import
You may create one/multiple KB documents (via the *.xml attributes below) and import them into your KB Space via the XML Import feature. This method requires much precision. The KB only understands the XML content structure below. Please be mindful that the kb_title, kb_keywords, kb_summary and kb_body XML attributes are required to have content. If you do not have content for one/ a few of these attributes just yet, please enter the word "placeholder" in that space.
<?xml version="1.0"?>
<kb_documents>
<kb_document>
<kb_title>.........</kb_title>
<kb_keywords>.........</kb_keywords>
<kb_summary>.........</kb_summary>
<kb_body>.........</kb_body>
<kb_int_notes>.........</kb_int_notes>
<img_base_url>.........</img_base_url>
</kb_document>
<kb_document>
.........
</kb_document>
.........
</kb_documents>
Instructions
-
Open a *.txt document.
- Copy the XML content structure above into the *.txt document.
- Fill in each attribute accordingly. Please remember to enter the word "placeholder" in the required attributes of kb_keywords and kb_summary if you are not ready to enter that information yet.
-
For instructions on how to copy HTML code from a web site, please refer to the instructions here.
In the image below, we have a sample of properly structured attributes. The section highlighted in yellow is the HTML content designated for the body of the KB document.
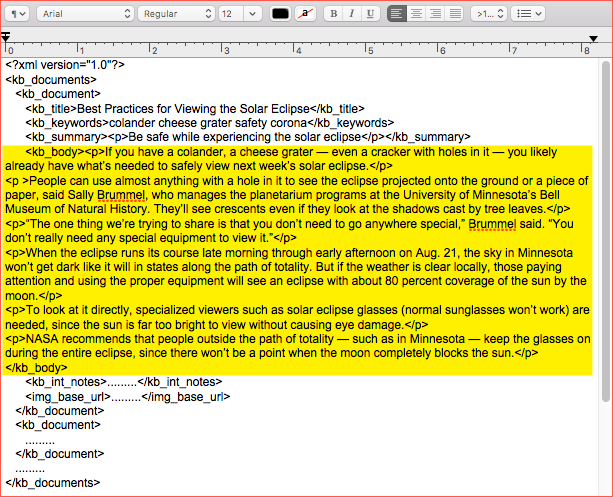
-
In the same *.txt document, repeat the steps above for each KB document you would like to import.
-
Once all documents have been entered into the *.txt document, save that document as an *.xml file.
-
In the KB Admin Tools, go to the Documents Tab > Import & Export link > Import Content from XML button found at the bottom left of the screen. This image shows the Import from XML button with a red box around it.
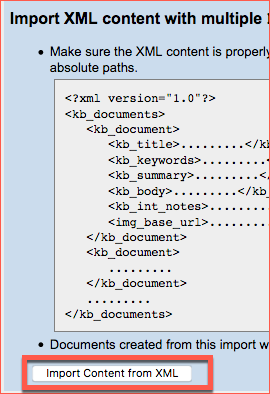
-
A pop-up window will appear, click on the Browse button and select your file.
-
When you see your file name appear next to the Browse button, click on the Continue button.
-
You will receive a confirmation message confirming the number of document elements, new draft documents in the status of "In Progress" and all the document ID numbers assigned.
In the image below, you will see an example of the confirmation message for one document element:
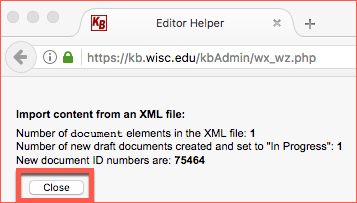
- Follow your KB Group's document workflow to publish your KB docs.
Note: Much thanks to the Star Tribune for this great article.

