Topics Map > General Info
Topics Map > Settings Tab
KB User's Guide - Settings - Updating a Group Contact
Note
You must have full administrative permissions in your space to perform these steps. This means access to the Documents, Settings, and Users tabs.
-
In the KB Admin Tools, go to Settings > Group Spaces. Your KB Space appears in first row of that table.

-
Click on the Edit button. You will be led to the Group Space Options screen.
-
Navigate down to the Contact Information section to find the Group contact name and Group contact email fields.
Note: Directly below the email field, you will see a small line of text displaying the email address that is currently set as your group's notification email address. If you are updating your group contact address, this will set to something else. We will talk about updating this in the next section.
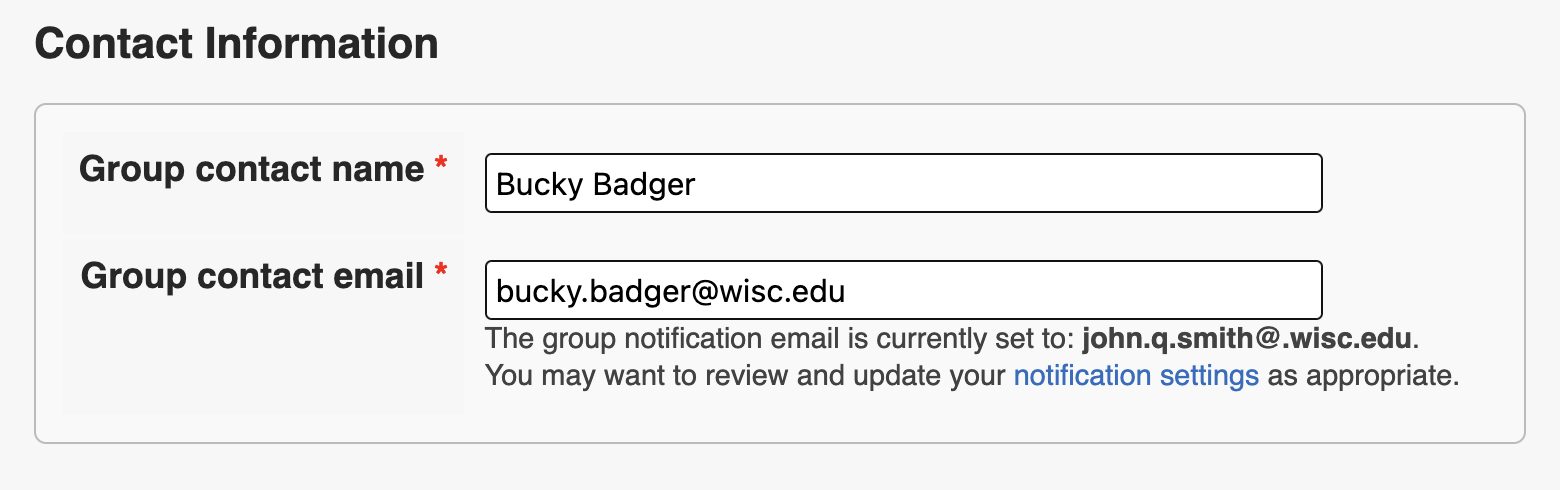
-
Click the Update button at the bottom of the page.
Updating your group notification email address
Often, the email address found in the group Contact email field is also found as the recipient of Notifications. To check the email in the Notification page:
-
Go to Settings > Notifications. Click to expand the Group Notification Email panel.
-
The image below shows the expanded Group Notification Email settings. If this field has never been modified, it will contain the group contact email that was set when your space was first created.
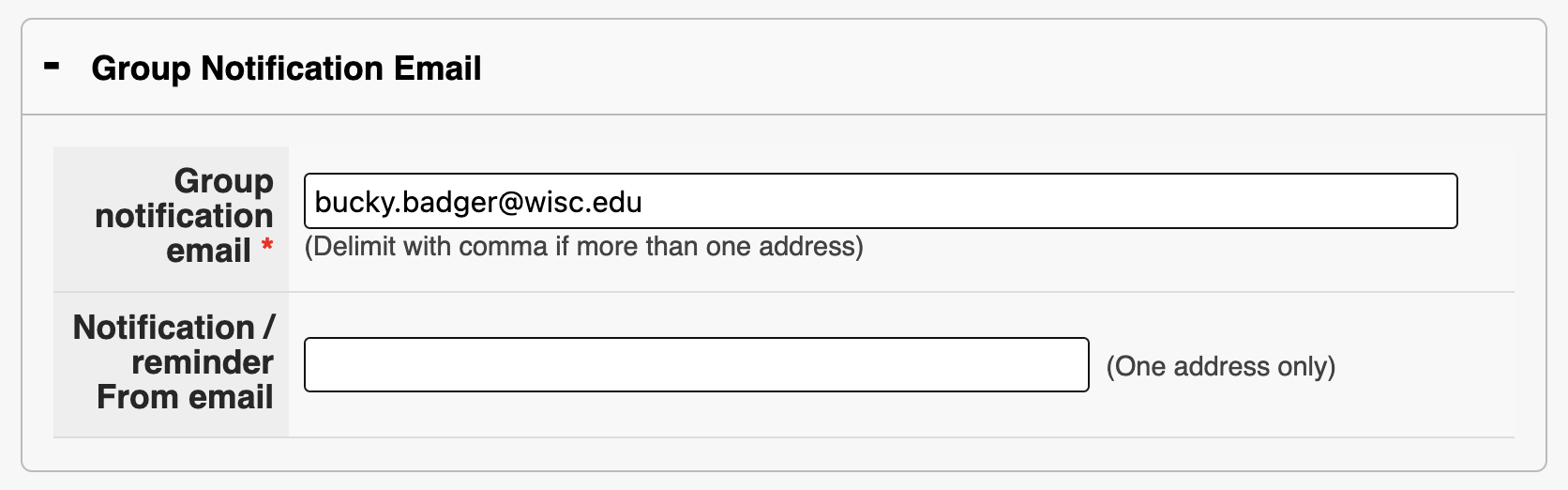
-
Update this field as necessary. We also recommend checking the other notifications on this page to make sure they are all set appropriately. For more details about notification settings, please refer to KB User's Guide - Settings Tab - Notification Settings.
-
Click the Update button at the bottom of the Notification Settings Screen.
If the previous group contact has left your unit, we also recommend removing them as a user and transferring their documents to a new owner.

