Topics Map > KB Training
KB Author Training - Editing an Existing Document
This document contains instructions for editing an existing document. For detailed information about other aspects of the document editor, please continue with this training series or return to the KB Author Training - Overview.
In this document:
Accessing an existing document
Once a document has been created, you have several ways of accessing it to make any necessary changes.
Using the Document ID
-
The first way to access an existing document is via the Document ID value, which is identified as part of the URL when you access the document.
- That number can be used in the kbAdmin area by entering it into the left column "ID or IDs" field and clicking the Go button.
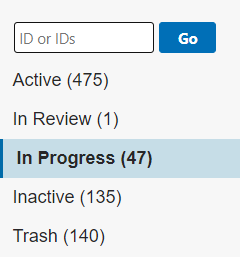
-
Once the document appears, you can click Edit at the top of the screen and the editor will appear. You can also scroll to the bottom of the screen, you have options for setting a status for the document.
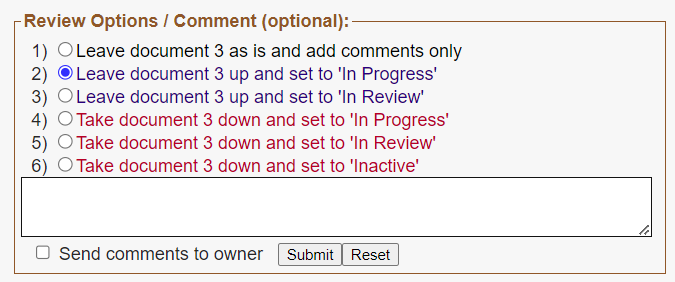
-
You can leave the document up and set it to In Progress or In Review. This would mean that the document remained visible to your audience, but you can make changes as necessary. The changes will not be visible until you activate the document again from the status it would be currently in.
-
You can take the document down and set it to In Progress or In Review. This would mean that the document was not visible to your audience as you make any changes.
-
You can then reactivate the document when you are ready to.Regardless of the status you choose for this document, when you are making this choice you can also add additional comments to the owner of this document to identify the changes that you would be making.
-
Searching for the document
- If you are uncertain what the Document ID is or want to simply find all documents that meet particular criteria, you can also click on the appropriate Status value on the left (Active, In Review, In Progress, etc.).
- The documents that exist within that status will appear in a list. You have the option to click on a document title to access it, or click the Edit button to begin editing it directly.
- You can also use the search features at the top of the document list to refine the list to more specific documents based on the filters you populate.
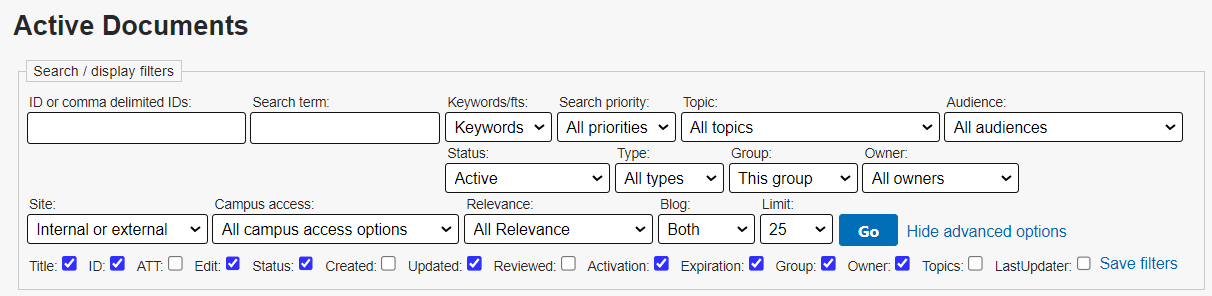
The below table contains a list of the fields and their function in filtering search results Field Name Description ID or comma delimited IDs A document ID # or query string may be entered here. If a document ID is entered all other filters are ignored, that document is opened for review. Search term Enter keywords here. Results from a keyword search will be returned for all documents whose title or keywords contain the query string entered. Case is ignored. All other filters will be used in a query string search. Keyword/fts By default, Keyword searches are run. In this dropdown, you can choose from searches; Keyword and Full Text Search (FTS) with the query string and other filters. Search priority Keywords search is run by default. By selecting Top, High, Normal, Low, Exclude (e.g. Exclude from search) from the drop down menu, a query will be run with the query string and other filters. Topic Lists documents in the specified topic. Options to select 'All topics' or 'No topics assignment' are available in the drop down in addition to all topics set up in that KB group. Audience Lists documents delineated by a specific Audience. Defaults to "All Audiences". Status Use this drop down to limit results to documents of a specific Status. Choices are: 'Active', 'In Review', 'In Progress', 'Inactive' and 'Trash' Type Use this drop down to limit results to documents of a specific Type. Choices are: 'All types', 'Document', 'Glossary' and 'Template'. Group Use this drop down to limit results to documents of a specific Group. Choices are: ' 'Other groups', 'All groups'. Select 'Other groups' to see all documents being shared in to your group. Owner Use this drop down to limit results to documents of a specific user. By default 'All owners' will be selected. Site By default results display documents which are either in the Internal KB site or External KB site. Use this drop down to limit results to Internal and External, Internal only, External only, Internal All or External All. CampusAccess Use this drop down filter to limit results to documents of specific a Site Access restriction(s) based on the presence/absence of a valid campus login. Choices are: Defer to SiteAccess, Ext/internal with campus login, Internal for all campus users. This setting defaults to All campus access options. Relevance View documents by relevance such as My/sharing groups, My Campus, My University System and Universal. Blog By default results display documents which do not have a blog. Use this drop down limit results to documents that do have a blog, Limit By default results are displayed 25 documents on a page. Use this drop down to adjust the number of documents displayed on a page. Go Click 'Go' to execute the search.
- The same processes apply for setting the document's status as above.
Editing an active document
Once you have entered the editing screen for a document, you will make updates to it as necessary. You can click the Save change button to save your current work. When you are ready to make the changes live, you would set the status to Active and click Submit at the bottom of the screen.


