Topics Map > Documents Tab
KB User's Guide - Documents Tab - How to Create Anchor Tags and Links
- Creating a new anchor
- Linking to an anchor in the same KB document
- Linking to an anchor in another KB document
Start by going into KB Admin Tools and opening the Documents tab. Either create a new document or edit an existing document. Perform the following steps in the Body field of the document editor:
Creating a new anchor
-
Enter the text that will serve as the anchor and highlight it. Usually this is the heading for your section. Open the Insert menu and select Anchor....
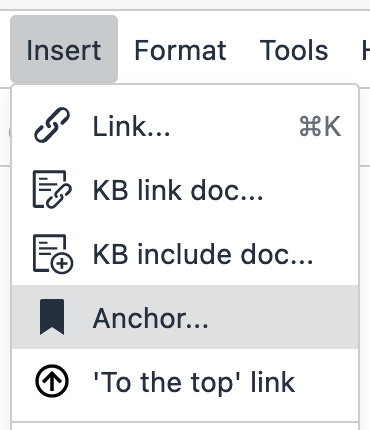
-
Enter the ID for your anchor. This should usually relate to the text it relates to. For example, if you were creating an anchor for the section titled, "Support Information," an appropriate ID might be "support-info" or "support".
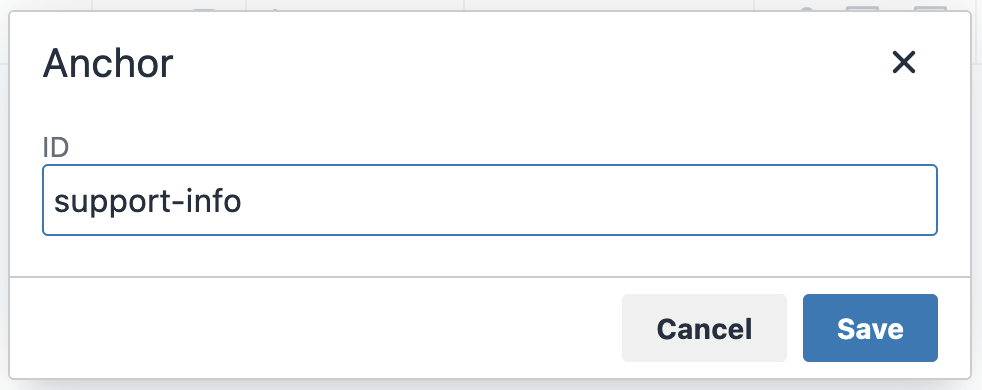
Please note the following:
-
IDs cannot contain spaces. If you would like to separate multiple words, we recommend using hyphens/dashes.
-
Uppercase letters are allowed, however, please note that URLs in the KB are case sensitive. If you capitalize words, they will need to be capitalized the same way when the link is used elsewhere.
-
Numbers can be used, though the first character of the ID must be a letter.
-
Dots, colons, and underscores may also be sued, though we do not generally recommend using them.
-
-
Click Save. The text you selected in step 1 should now be preceded by an bookmark icon. This means your anchor was successfully inserted.

Linking to an anchor in the same KB document
- If you have already entered the text you would like to use for your link, highlight it. You may also simply place your cursor where you would like to add the link.
-
Select the Link button in the toolbar or under the Insert menu.

-
If you had highlighted text when you clicked the Link button, this text will be pre-populated in the Text to display field. If not, enter your desired display text here. Then, open the Anchors dropdown menu and select the anchor ID you would like to link to. This will populate the URL field.
Alternatively, you may manually populate this field by entering a hash (#) character followed by the ID.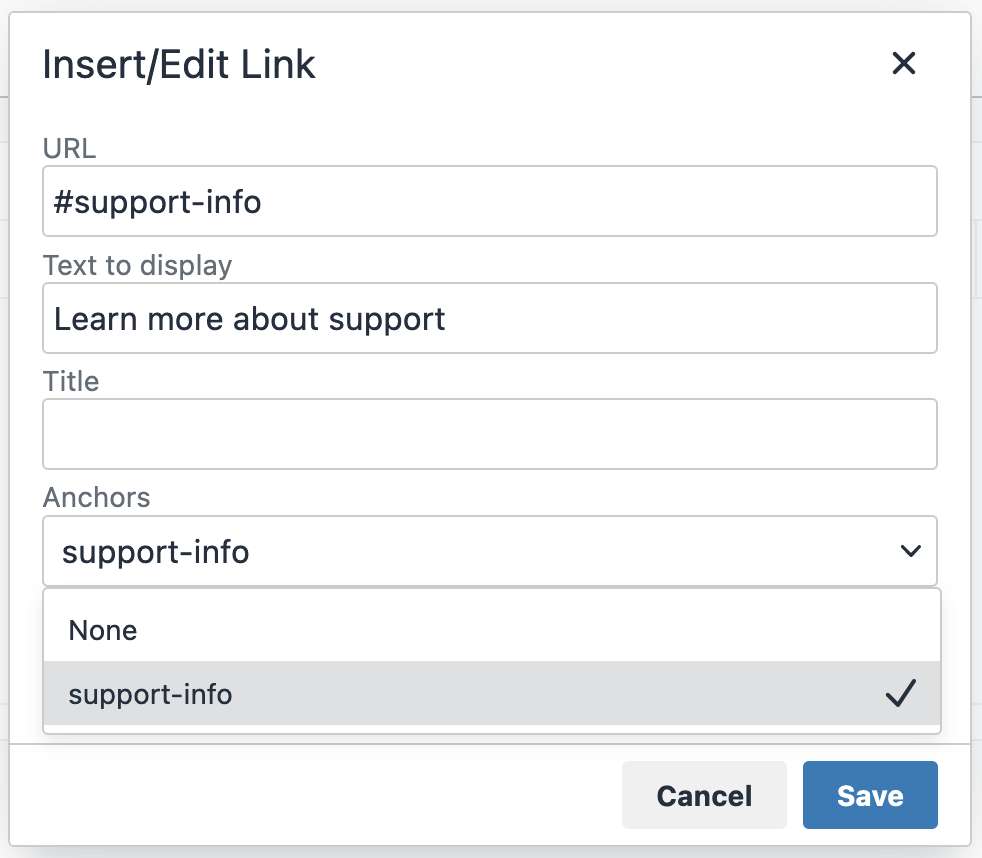
-
Click Save to insert your link.
Link to an anchor in another KB document
To point to an anchor on a different KB document, you need to add a little more text in the target URL of the link field, so the browser knows that some of the current URL will also change.
- If you have already entered the text you would like to use for your link, highlight it. You may also simply place your cursor where you would like to add the link.
-
Select the Link button in the toolbar or under the Insert menu.

-
If you had highlighted text when you clicked the Link button, this text will be pre-populated in the Text to display field. If not, enter your desired display text here.
-
In the URL field, enter the absolute or relative URL of the document you would like to link to. If you aren't sure which to use, enter the full URL of the document.
At the end of the URL, enter a hash (#) character followed by the anchor ID in the other document you would like to link to.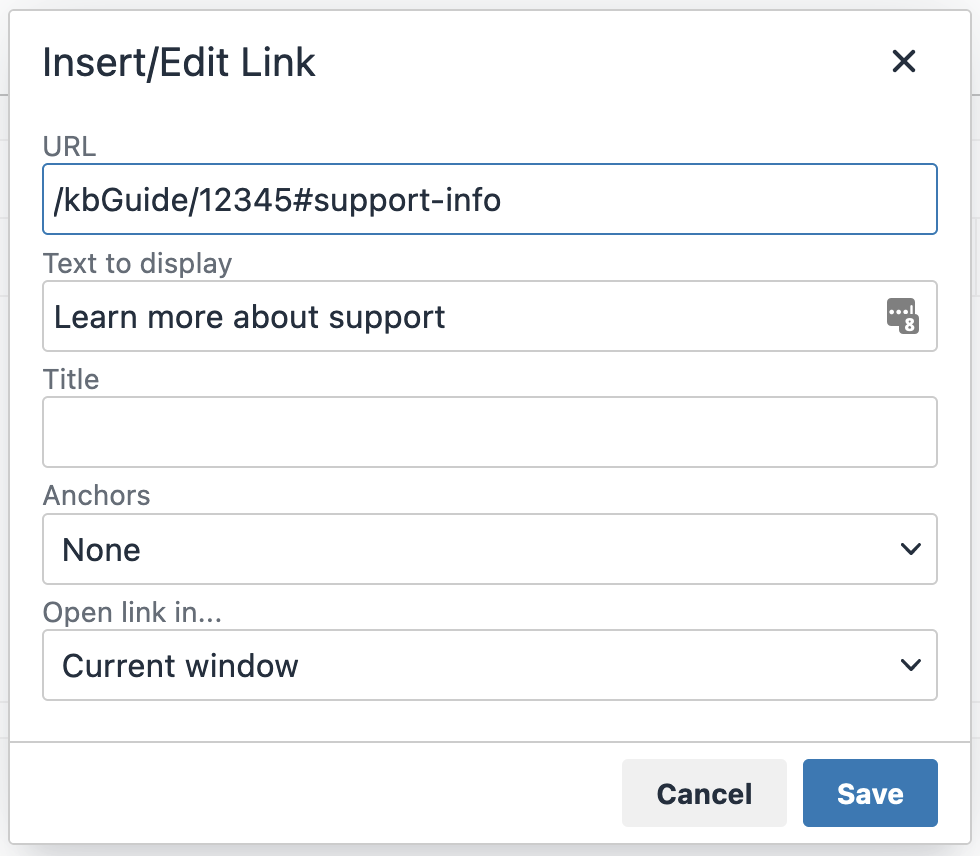
-
Click Save to insert your link.

