Topics Map > Settings Tab
KB User's Guide - Settings Tab - Blocking IP Addresses
To block one or more IP addresses or IP ranges for your site:
-
In the KB Admin Tools, go to the Settings tab.
-
Go to the Group Spaces page, then click on the Edit button for your group (your group will be the first row in the table).
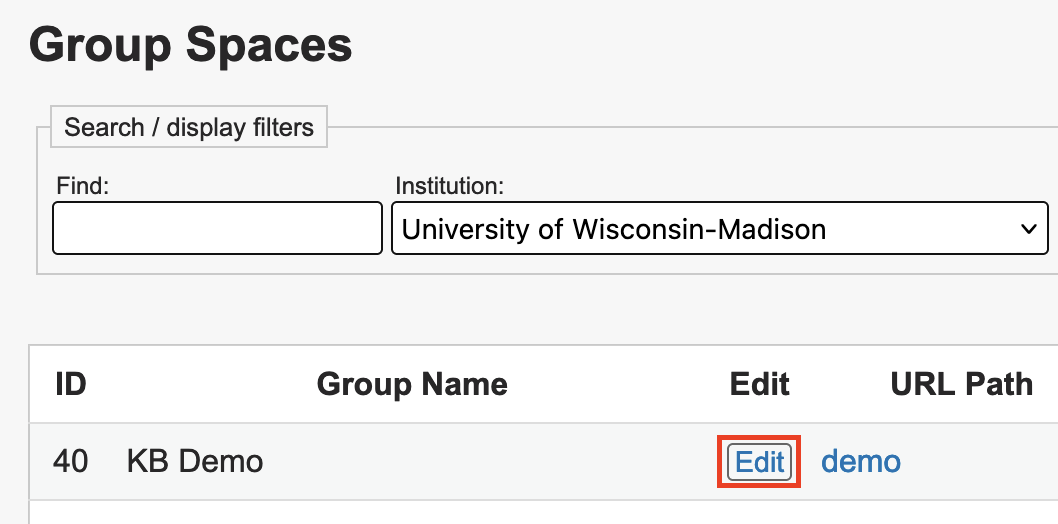
-
Scroll down to the External Site Settings section of the page. Enter the IP address(es) you wish to block in the "Blocked IPs" field. Please note that:
- Multiple IP addresses should be separated by commas, e.g. 11.22.33.44,123.123.123.0
- IP ranges can be blocked by entering a partial IP, e.g. entering "123.123.123." will block all IP addresses ranging from 123.123.123.0 to 123.123.123.255
- Note: Take caution when blocking large ranges of IP addresses, as you may inadvertently block regular users
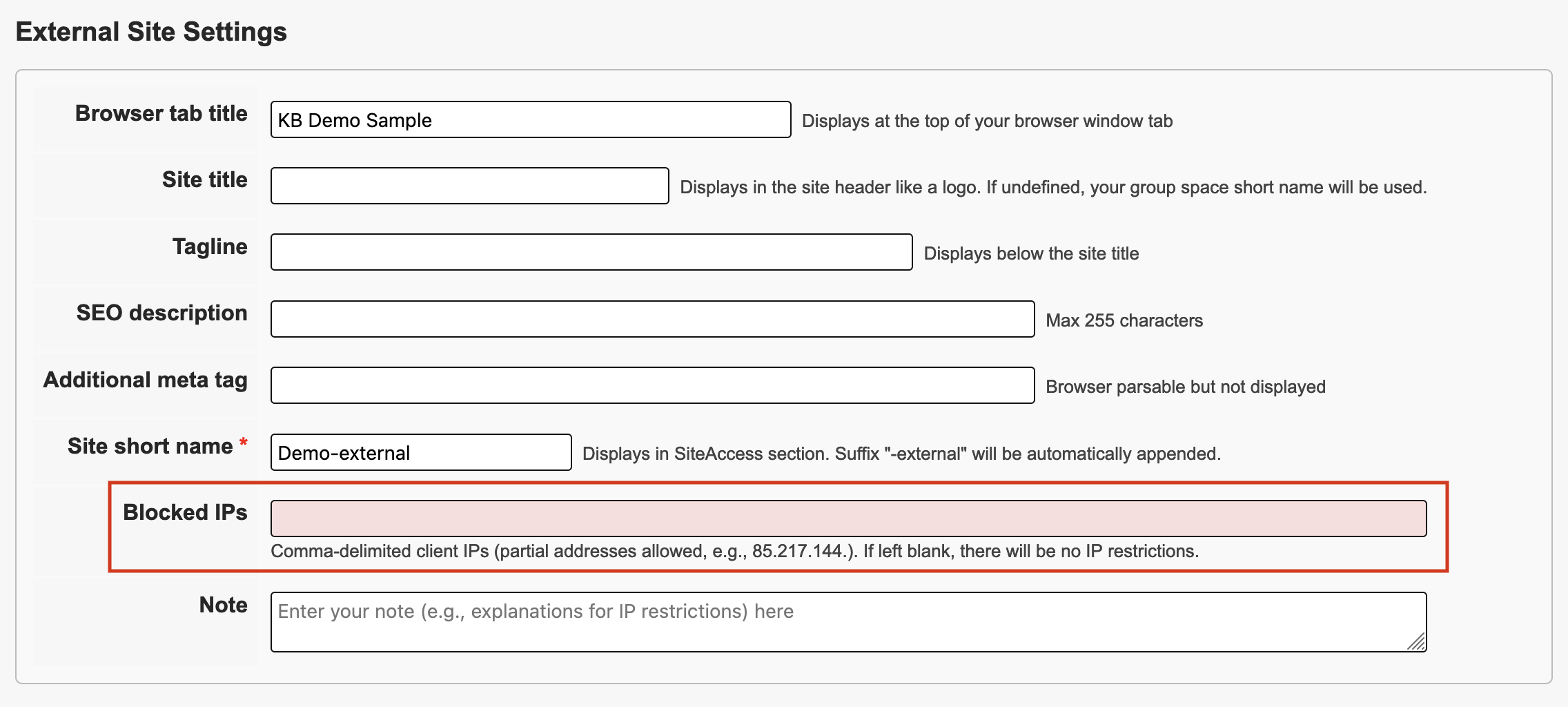
-
We also recommend adding a note in the Notes field so that others what led to an IP address being blocked.
-
If needed, repeat these steps for your Internal Site Settings. Generally though, this should not be necessary, as traffic to your internal site is already limited to users with campus credentials. If you suspect someone is connecting to your internal site maliciously, report it to the KB Team and the Office of Cybersecurity (or the equivalent unit for your campus).
-
Select the Update button at the bottom of the page to save your changes.

