Topics Map > Kaltura
Kaltura - Recording Video with Webcam Recorder
Kaltura is the video portal for instructors, students, and staff across the Universities of Wisconsin (except for UW Madison). Kaltura's Webcam Recorder (otherwise known as Express Capture) allows users to record short webcam video and screen shares directly from their web browsers and upload them to their Kaltura account.
Kaltura's Webcam Recorder works within any WebRTC-enabled internet browser and is entirely browser-based. No additional software or plugins are needed. The Webcam Recorder offers basic webcam video and audio recording. Starting in late 2022, it also offers screen capture.
Because the Webcam Recorder is entirely browser-based, it doesn't handle long videos well. We recommend that users keep recordings to 10 minutes or less. Users who want to make longer recordings or need advanced options should use Kaltura's other recording software, Kaltura Capture.
Recording with Webcam Recorder
1) In Canvas, there are two paths to get to Kaltura's Webcam Recorder:
1a) Go to any Canvas Page, Assignment, Discussion, etc, which allows you to edit text. Click Edit or Reply to open the text editing view.
In the new Rich Content Editor, click the asterisk-shaped My Media button (or click the electrical plug-shaped Apps icon > View All > My Media)

1b) Go to Account > My Media
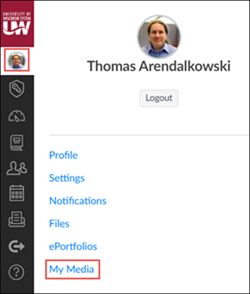
2) On the My Media page, click Add New then Webcam Recorder.
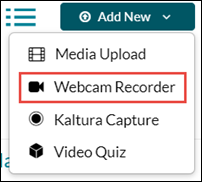
3) The Webcam Recorder will appear. Use the options at the bottom of the screen to choose which camera, screen, and microphone to record from.
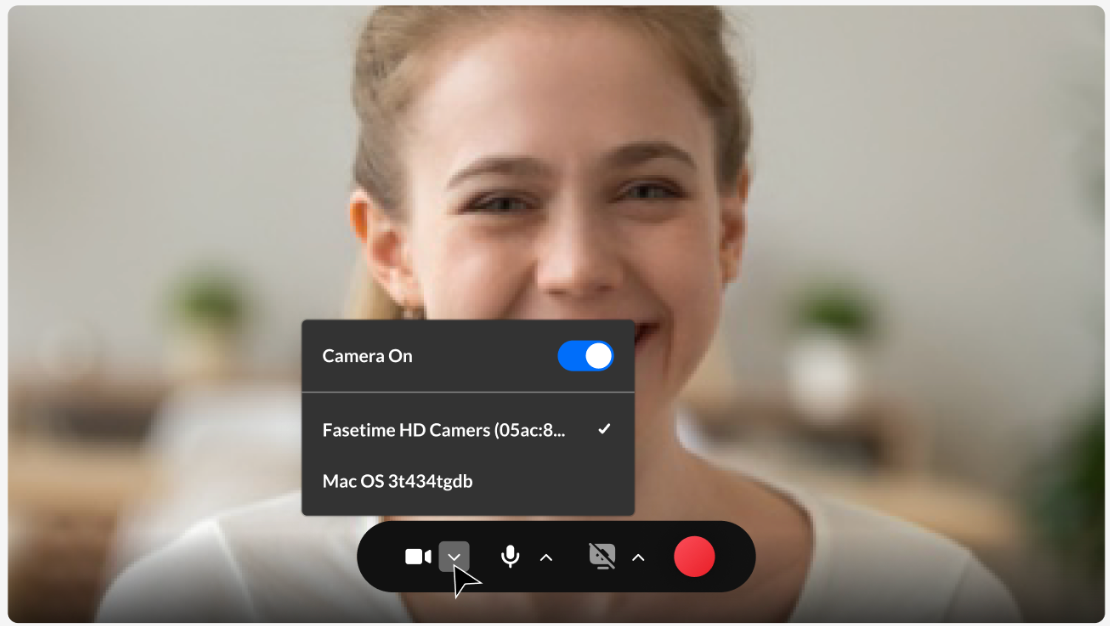
4) Click the big red button to begin recording. A three-second countdown window will appear.
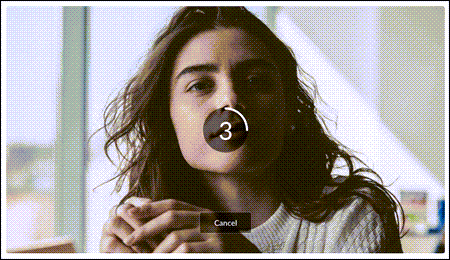
5) When you're done recording, click the Stop button.
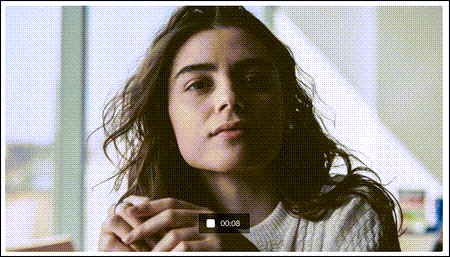
6) Click Use This to upload the recording to your Kaltura account. Click Download a Copy to download a local copy of the file.
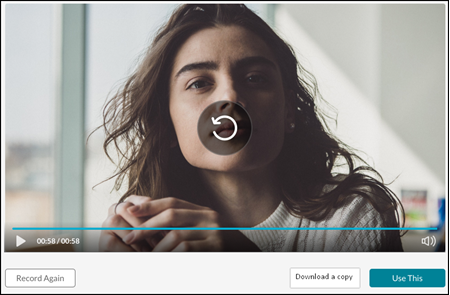
7) Fill out a Title, Description, and Publishing Status (Private / Unlisted / Published) for the video.
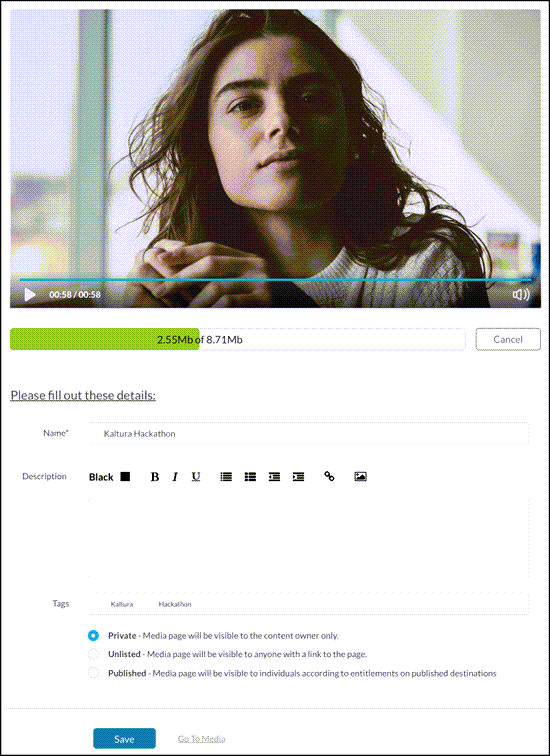
8) Click Save.
Images from Kaltura's Express Capture guide.

