Topics Map > Kaltura
Kaltura Admin Tool - Video Usage Reports
On the Universities of Wisconsin (except for UW Madison) instance of Kaltura, campus Kaltura administrators can access Retention Reports providing a list of Kaltura videos at each institution, when each video was created, when it was last played, and how many times it has been played. Campus Kaltura administrators can use these reports to study video usage patterns on their campus.
Note: These reports were built as part of the Kaltura Media Retention Process, which has since been put on hold. The reports can still help campus Kaltura administrators understand campus video usage, even without the media retention component.
Accessing the Kaltura Admin Tool
Campus Kaltura administrators access the custom retention reports in Universities of Wisconsin's custom Kaltura Admin tool.
Access to the Kaltura Admin Tool is limited to authorized users and enforced through enrollment in a "Kaltura Tool" course in Canvas. Campus Kaltura administrators determine who on their campus should have access to the Kaltura Admin Tool. A campus Kaltura administrator can request that access be given to a user by submitting a ticket to the UW System Administration DLE Team at dlesupport@support.wisconsin.edu (note: new email address as of 11/08/22) .
- Users who have been given access to the Kaltura Admin Tool will be notified of their enrollment into a course titled "Kaltura Tool." The notification will come via an email from Canvas with the subject "Course Invitation" and a notification at the top of each Canvas page. Click Get Started in the email notification or Accept Invitation in the popup at the top of the Canvas screen.
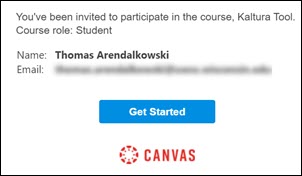
Users will then see the "Kaltura Tool" course in their Canvas Courses page and their Canvas Dashboard (depending on Dashboard settings). - On the home page of the Kaltura Tool course, click on Retention Report. This will open a new tab outside of Canvas, taking you to the UW System Tableau server.
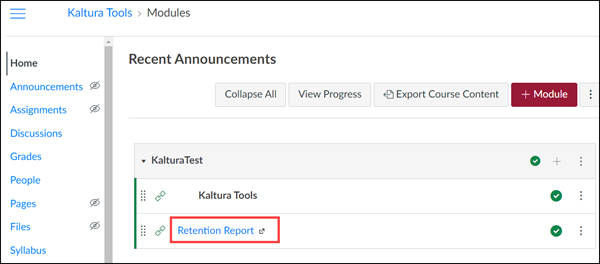
- On the Tableau login page, identify your campus and log in using your campus network credentials (the same username and password you use for Canvas or campus email).
Setting Scope of the Report
The Retention Report runs in Tableau, the University of Wisconsin System data visualization tool. The data in the report is refreshed on a weekly basis, so changes made to Kaltura videos will not be reflected immediately in the report.
- The Retention Report will open up with a blank Tableau page indicating "Media Status." To see the data, use the menu on the right to select one or more of the following:
- isCourseMedia: "False" or "True," which determines whether or not the report will include Course Media videos exported from Blackboard Collaborate in late 2020 and early 2021
- Email (optional): enter the email address of a user and an Institution (below) to limit the report to one user.
- Institutions: allows you to select one or more UW System institutions.
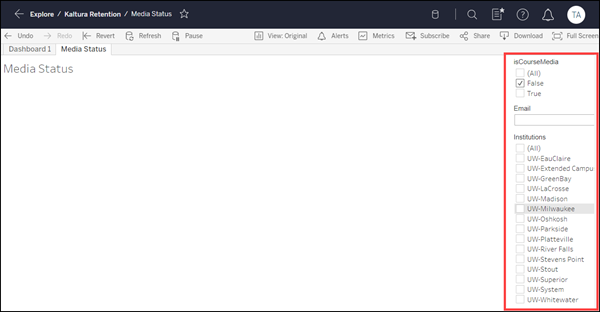
- The Tableau server will produce a report based on your selections. The report will list Kaltura media sorted by user.
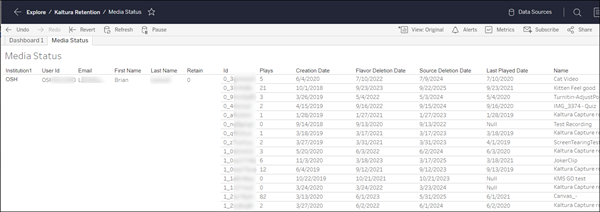
The report will include the following fields:- Institution: University of Wisconsin institution the user is affiliated with.
- User ID: Canvas SIS ID of the user (typically a 3-digit campus code followed by a student or employee ID. Ex: COL1234567)
- Email: UW email address of the video owner.
- First Name: Personal name of the video owner
- Last Name: Family name of the video owner
- Retain: "1" means the video is exempted from the Media Retention process
- ID: Kaltura Entry ID, a unique identifier for the video
- Plays: How many times any user has played this copy of the video
- Creation Date: The date the video was created or added to the UW System instance of Kaltura
- Last Played Date: The most recent date that any user played the video for at least 10 seconds
- Flavor Deletion Date: 2 years after the "last played" date or date of creation. "Flavor deletion" refers to a set of proposed Media Retention processes which were not implemented.
- Source Deletion Date: 4 years after the "last played" date or date of creation. "Source deletion" refers to a set of proposed Media Retention processes which were not implemented.
- Name: Title of the video
- Description: Text description of the video
- Tags: Any tags applied to the video
- Admin Tags
Working With the Results
The default report sorts results by user. Scroll to the user whose data you'd like to see.
You can interact with the data in more powerful ways by downloading, subscribing, and sharing.


Download
Download a local copy of the current report view to perform further analysis.
The following formats are available:
- Image
- Data
- Crosstab
- PowerPoint
- Tableau Workbook
We recommend downloading the Crosstab option to download the .csv (rather than .xlsx) version of your campus's report. Once the file is downloaded as a .csv, you can open it up in Excel to get a quick view of videos nearing Media Retention two-year or four-year mark by using Excel's Sort and Filter functions on the Flavor Deletion Date or Source Deletion columns.

Share
Share a particular view of the report with other users from your institution with the Share feature. This allows you to create:
- a link you can share with others
- embed code you can embed in a webpage
Recipients will be asked to log in with Universities of Wisconsin campus credentials, and will then be taken to the data set (report view) you shared.
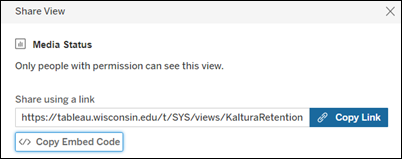
Subscribe
Subscribe to a specific view of the report to be emailed a copy of the report when the data refreshes or on a daily or weekly schedule.
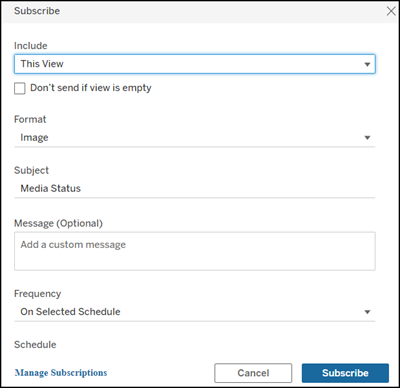
Subscriptions include the following options:
- Include: current view or entire workbook
- Format: image, PDF, or image and PDF
- Subject: enter the subject line you'd like the subscription emails to have.
- Message (Optional): enter an optional message to go in the body of the subscription emails.
- Frequency: on a selected schedule or when the data refreshes (weekly)
- Schedule: daily, weekly, or test
Because subscriptions are limited to sending the report as an image or PDF, it's best for small datasets or a quick review of data. For easy access to data you can easily work with in Excel, create a Share link (above) and Download in Crosstab format.

